Как сделать висячий отступ в Документах Google (2023)
Есть много пользователей, которые используют различные бесплатные онлайн-редакторы документов для создания и редактирования своих документов. Одним из таких бесплатных инструментов, доступных для них, является Google Docs. Кроме того, если вы хотите создать висячий отступ в Документах Google, необходимые шаги очень просты. Висячие отступы в основном используются для цитат, ссылок и т. д. Вы также можете попробовать использовать выступающие отступы для оглавления, поскольку типичный формат включает в себя заголовок со списком элементов с отступом под ним. В этом руководстве давайте подробно рассмотрим, как сделать висячий отступ в Документах Google ниже.
Как сделать висячий отступ в Документах Google (2023)
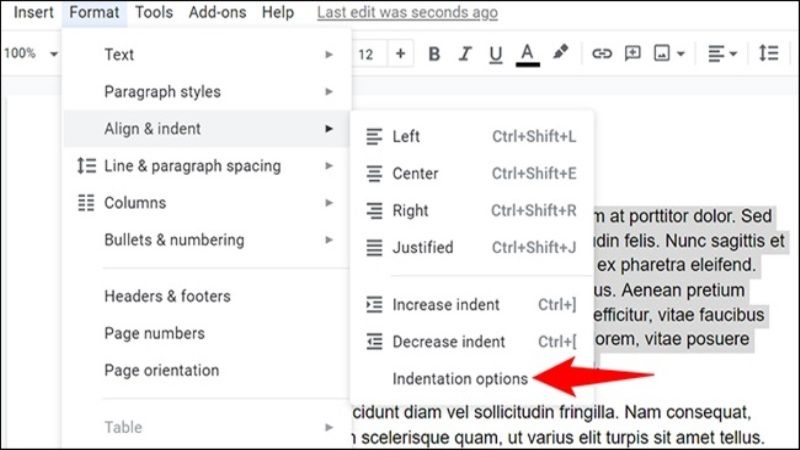
В Google Docs есть встроенный инструмент для создания оглавления, однако, если заголовки документа не отформатированы в H1, H2 и т. д., вы можете просто использовать висячий отступ, чтобы отформатировать его как таблицу содержание. В этом руководстве вы узнаете, как сделать висячий отступ в Документах Google за несколько простых шагов.
Как создать висячий отступ в Документах Google
К счастью, Google Docs предлагает встроенную функцию приостановки снятия средств. Если вы пытаетесь добавить выступающие отступы в Документ Google, вам следует сделать следующее:
К счастью, висячий отступ, предлагаемый Google Docs, является встроенной функцией. Если вы хотите добавить отрицательные отступы в Документ Google, выполните следующие действия:
- Во-первых, вам нужно начать с выбора текста, к которому вы хотите применить висячий отступ.
- После этого нажмите «Формат» на верхней ленте, чтобы открыть раскрывающееся меню.
- Затем выберите «Выравнивание и отступ», а затем нажмите «Параметры отступа».
- В параметрах отступа вам нужно выбрать раскрывающееся меню в разделе «Специальный отступ», чтобы выбрать параметр «Висячие», а затем выбрать «Применить».
- Вот и все, таким образом вы можете довольно легко использовать висячий отступ в своих Документах Google.
Как создать висячий отступ с помощью правила в Документах Google
Существует также другой способ создания висячего выступа с помощью инструмента «Линейка». Если вы ищете большую гибкость в степени отступа, лучше (и быстрее) использовать линейку, чем перемещаться по меню, как в предыдущем способе. Вы можете видеть линейку в верхней части документа Google, но вы можете включить ее, если не видите ее, выбрав «Вид» на верхней ленте, а затем «Показать линейку».
После того, как вы увидите линейку вдоль верхней границы ваших Документов Google, вы найдете на ней два элемента:
- Сначала светло-голубой треугольник: перевернутый треугольник действует как левый маркер отступа.
- Второй — светло-голубой прямоугольник: прямоугольник находится над перевернутым треугольником и действует как маркер отступа первой строки.
Как только вы перетащите треугольник влево (что автоматически переместит прямоугольник), он переместит выделенный текст намного ближе к левому полю. Но если вы перетащите прямоугольник только влево, вы сможете сделать отступ только для первых строк всех выбранных абзацев. В этом смысле выполните шаги, указанные ниже, чтобы создать висячий отступ с помощью линейки:
- Во-первых, вам просто нужно выделить текст.
- А затем просто перетащите прямоугольник туда, где начинается левое поле, и треугольник, где вы хотите сделать отступ текста во второй строке и далее.
Использование линейки избавляет от необходимости перемещаться по раскрывающимся меню. Это также дает вам предварительный просмотр в реальном времени того, как будет выглядеть вывод средств. Если вам не нравится то, что вы видите, вы можете быстро перетащить маркеры отступа и изменить внешний вид документа. Если при добавлении висячего отступа одна или две строки текста переходят на новую страницу, вы также можете рассмотреть возможность изменения поля, чтобы отрегулировать пространство, доступное для текста в документе.
Это все, что вам нужно знать о том, как сделать висячий отступ в Документах Google. Пока вы здесь, вам также может быть интересно узнать, как удалить страницу в Документах Google и как зачеркнуть в Документах Google.






