Как сделать запись экрана на ноутбуке Asus 4 способами
Запись экрана стала важным инструментом для многих пользователей, особенно для создателей контента, геймеров и преподавателей. Это позволяет им захватывать и делиться своими действиями на экране с другими. Если у вас есть ноутбук Asus и вам интересно, как сделать запись экрана на нем, вы попали в нужное место. В этой статье мы обсудим пять различных способов записи экрана на ноутбуке Asus под управлением Windows 10.
Как сделать запись экрана на ноутбуке Asus в Windows 10
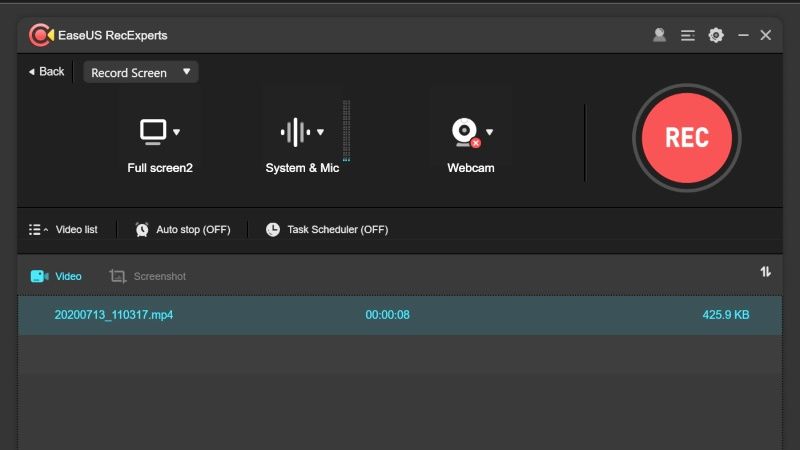
Если вы ищете простой в использовании и надежный инструмент для записи экрана для вашего ноутбука Asus под управлением Windows 10, EaseUS RecExperts отличный вариант. Он предлагает широкий спектр функций и возможностей, что делает его универсальным инструментом для создателей контента, преподавателей и геймеров. Для записи экрана загрузите и установите EaseUS RecExperts, запустите его с рабочего стола или из меню «Пуск», выберите режим записи, настройте параметры записи и начните запись. После завершения вы можете сохранить видео в различных форматах, отредактировать его с помощью встроенного видеоредактора и поделиться им в социальных сетях или загрузить в облачное хранилище. Его простой и интуитивно понятный пользовательский интерфейс упрощает использование как новичками, так и опытными пользователями, и он совместим с широким спектром операционных систем Windows.
Как записать экран на ноутбуке Asus с помощью игровой панели
Еще один способ просмотреть запись на ноутбуке Asus — использовать стороннее программное обеспечение Fraps. Вот шаги, которые необходимо выполнить:
Шаг 1: Загрузите и установите Fraps на свой ноутбук Asus.
Шаг 2: Откройте Fraps и перейдите на вкладку «Фильмы».
Шаг 3: Установите горячую клавишу для запуска и остановки записи.
Шаг 4: Нажмите кнопку «Пуск», чтобы начать запись.
Шаг 5: Нажмите кнопку «Стоп», чтобы остановить запись.
Шаг 6: Записанное видео будет сохранено в папке, которую вы указали в настройках Fraps.
Как сделать запись экрана на ноутбуке Asus с помощью Fraps
OBS Studio — еще одно популярное программное обеспечение для записи экрана с открытым исходным кодом, которое вы можете использовать для записи экрана вашего ноутбука Asus. Вот шаги, которые необходимо выполнить:
Шаг 1: Загрузите и установите OBS Studio на свой ноутбук Asus.
Шаг 2: Откройте OBS Studio и нажмите кнопку + в разделе «Источники».
Шаг 3: Выберите «Захват экрана» и нажмите «ОК».
Шаг 4: Выберите дисплей, который вы хотите записать, и нажмите OK.
Шаг 5: Нажмите кнопку «Начать запись», чтобы начать запись.
Шаг 6: Нажмите кнопку «Остановить запись», чтобы остановить запись.
Шаг 7: Записанное видео будет сохранено в месте, которое вы указали в настройках OBS Studio.
Как начать запись экрана Asus с помощью OBS Studio
VLC Media Player — это не только популярный медиаплеер, но также его можно использовать в качестве инструмента для записи экрана. Вот шаги, которые необходимо выполнить:
Шаг 1: Загрузите и установите VLC Media Player на свой ноутбук Asus.
Шаг 2: Откройте VLC Media Player и выберите «Медиа» > «Преобразовать/Сохранить».
Шаг 3: Нажмите на вкладку «Устройство захвата».
Шаг 4: Выберите «Рабочий стол» в раскрывающемся меню «Режим захвата».
Шаг 5: Выберите частоту кадров и нажмите кнопку «Преобразовать/Сохранить».
Шаг 6: Выберите формат и местоположение выходного файла и нажмите кнопку «Пуск».
Шаг 7: Нажмите кнопку «Стоп», чтобы остановить запись.
Шаг 8: Записанное видео будет сохранено в месте, которое вы указали в настройках VLC.
В заключение мы обсудили пять различных способов записи экрана на ноутбуке Asus под управлением Windows 10. Встроенная игровая панель Xbox, Fraps, OBS Studio и VLC Media Player — все это эффективные инструменты для записи экрана. Однако у каждого инструмента есть свои плюсы и минусы, и выбор инструмента будет зависеть от ваших конкретных потребностей.
Если вы ищете надежный и универсальный инструмент для записи экрана для вашего ноутбука Asus, мы рекомендуем попробовать EaseUS RecExperts. Он предлагает широкий спектр функций, включая поддержку записи системного звука, звука микрофона, веб-камеры и т. д. Он также имеет простой и интуитивно понятный пользовательский интерфейс, что делает его легким в использовании как для новичков, так и для опытных пользователей.
EaseUS RecExperts совместим с широким спектром операционных систем Windows, включая Windows 10/8.1/8/7/Vista/XP. Он также предлагает бесплатную пробную версию, позволяющую протестировать программное обеспечение перед покупкой. Так что, если вам нужен надежный и эффективный инструмент записи экрана для вашего ноутбука Asus, попробуйте EaseUS RecExperts.






