Как создать резервную копию образа системы (2023)

Файлы образа системы — это файлы резервных копий рабочего стола Windows 11, которые помогают восстановить файлы системного диска. Кроме того, вы можете использовать этот образ системы для переноса вашей операционной системы на жесткий диск без потери данных. Следовательно, это руководство поможет вам узнать, как создать резервную копию образа системы на рабочем столе Windows 11.
Windows 11: как создать резервную копию образа системы (2023 г.)
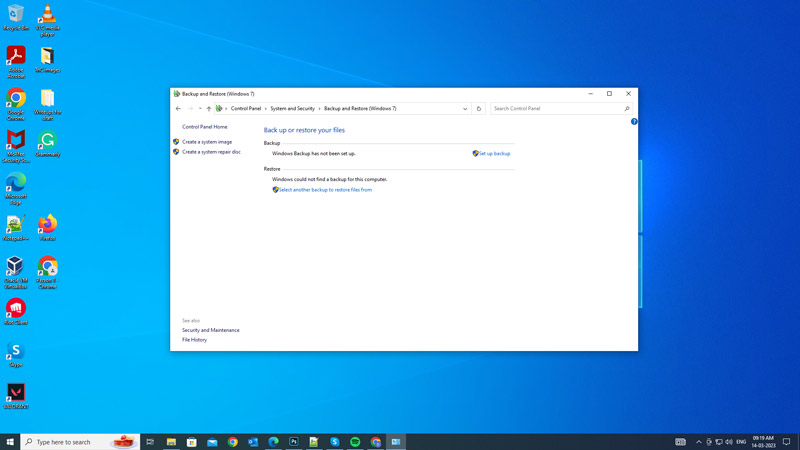
Вы можете создать резервную копию образа системы с помощью панели управления, и вот подробный обходной путь для того же:
- Сначала откройте панель управления из окна поиска меню «Пуск».
- Теперь перейдите на вкладку «Система и безопасность» в окне панели управления, затем нажмите гиперссылку «Резервное копирование и восстановление (Windows 7)».
- Затем нажмите «Создать образ системы» на левой панели.
- Теперь выберите место для резервной копии, например внешний диск или сетевое расположение.
- Обратите внимание, что вам нужно достаточно места для хранения всей установки Windows 11. Следовательно, рекомендуется создавать резервные копии на внешнем диске, таком как USB-накопитель.
- Выберите диски, которые вы хотите включить в резервную копию образа системы. Вы должны включить диск, на котором установлена Windows 11, обычно это диск «C:».
- Нажмите кнопку «Далее», чтобы подтвердить настройки резервного копирования.
- Затем нажмите кнопку «Начать резервное копирование», чтобы начать процесс резервного копирования. Обратите внимание, что в зависимости от размера файла создание резервной копии может занять от нескольких минут до нескольких часов.
- Не выключайте принудительно, чтобы предотвратить ошибки во время резервного копирования образа системы.
- Кроме того, при появлении запроса вам может потребоваться разрешить контроль учетных записей (UAC). Особенно, когда вы используете внешний жесткий диск для хранения резервной копии.
Как использовать восстановление образа системы
- Нажмите клавиши «Windows» + «I» на клавиатуре, чтобы открыть окно «Настройки», затем щелкните вкладку «Система».
- Затем перейдите на вкладку «Восстановление» в окне «Системные настройки». Если вы не нашли опцию «Восстановление» в настройках системы, вы можете найти ее в окне настроек «Обновление и безопасность».
- Нажмите кнопку «Перезагрузить сейчас» рядом с вкладкой «Расширенный запуск».
- Ваш компьютер перезагрузится в режиме восстановления, здесь выберите опцию «Устранение неполадок».
- Теперь выберите вкладку Дополнительные параметры.
- Затем перейдите на вкладку «Восстановление образа системы». Если вы не видите этот параметр на экране «Дополнительные параметры», нажмите «Показать дополнительные параметры восстановления», а затем перейдите на вкладку «Восстановление образа системы».
- Теперь выберите образ системы, который вы хотите восстановить, и нажмите кнопку «Далее».
- Следуйте инструкциям в окне восстановления, чтобы начать процесс восстановления.
- Наконец, нажмите кнопку «Готово», чтобы загрузить рабочий стол Windows 11 и восстановить файлы с помощью резервной копии образа системы.
Это все о том, как создать резервную копию образа системы Windows 11. Кроме того, ознакомьтесь с другими нашими руководствами, такими как «Как использовать восстановление системы в Windows 10» или «Как включить удаленный рабочий стол в Windows 10».






