Как связать свой ноутбук или рабочий стол с Windows 10 с приложением Signal?
Поскольку мир в настоящее время переключается с WhatsApp на Signal после твита Илона Маска, мы обнаруживаем все больше и больше преимуществ использования платформы с открытым исходным кодом в качестве нашего приложения для обмена сообщениями по умолчанию вместо WhatsApp. Приложение Signal имеет версию для Android и IOS, а также настольный клиент. Сегодня давайте рассмотрим, как получить Signal для ПК.
Где скачать приложение Signal для ПК?
Signal сделал возможность загрузки службы для Windows довольно простой. Программу можно скачать по этой ссылке: Скачать Сигнал для Windows 10.
Обратите внимание, что для использования настольной версии приложение Signal уже должно быть установлено на вашем телефоне или iPad. Мы уже составили руководство о том, как перенести чаты WhatsApp в Signal, которое поможет вам.
Как установить приложение Signal на Windows 10?
Загрузить и установить Signal на свой компьютер можно за несколько простых шагов. Теперь давайте посмотрим на весь процесс.
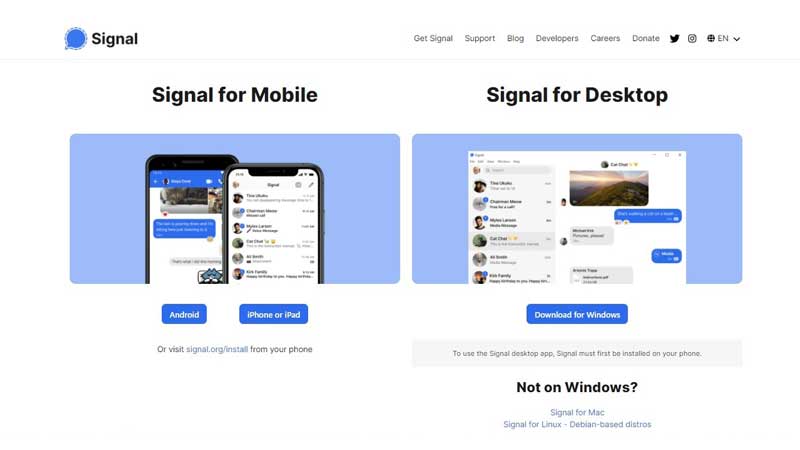
Во-первых, вы должны загрузить и установить Signal на свой телефон через Google Play Store или Apple App Store.
После того, как вы завершили процесс активации, вы должны загрузить клиент PC Signal по ссылке, указанной выше. Текущая версия для ПК на момент написания этой статьи — 1.39.4. После завершения установки вы попадете на страницу в приложении с QR-кодом для подключения вашего приложения Signal для телефона к настольной версии.
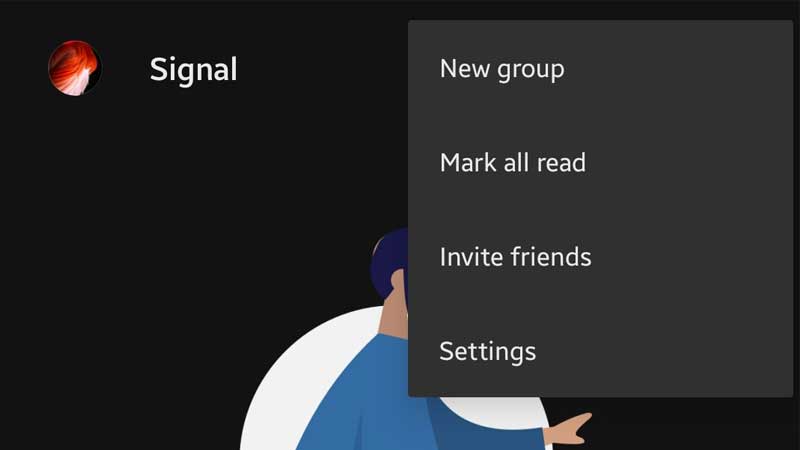
Откройте приложение на телефоне и перейдите в настройки Signal.
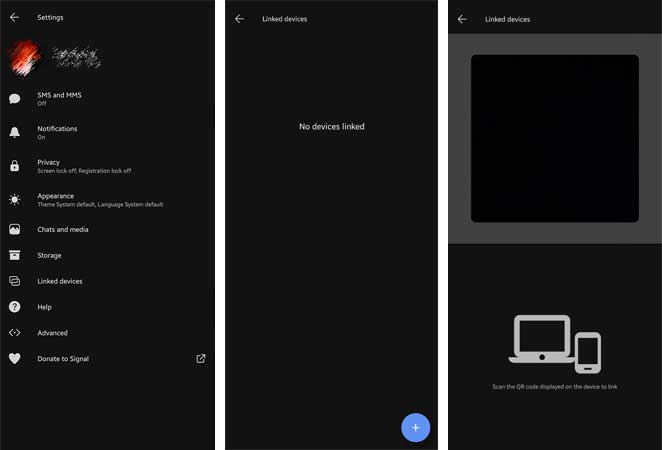
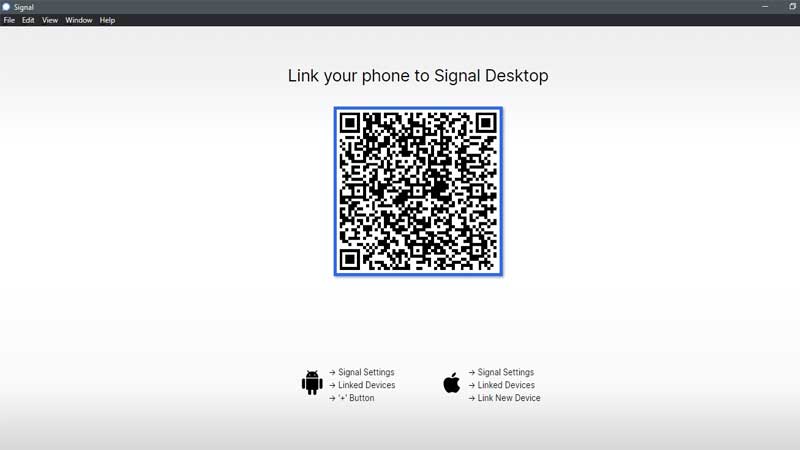
В настройках выберите «Связанные устройства» и нажмите символ «+», чтобы открыть камеру для сканирования QR-кода. Направьте устройство так, чтобы QR-код, отображаемый на ПК, соответствовал области сканирования.
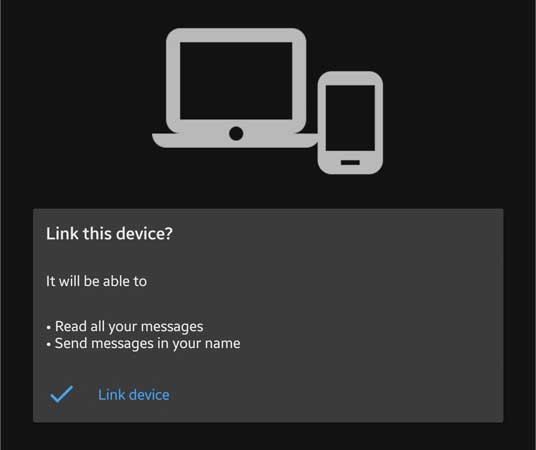
После успешного завершения появится всплывающее окно для подтверждения процесса связывания.
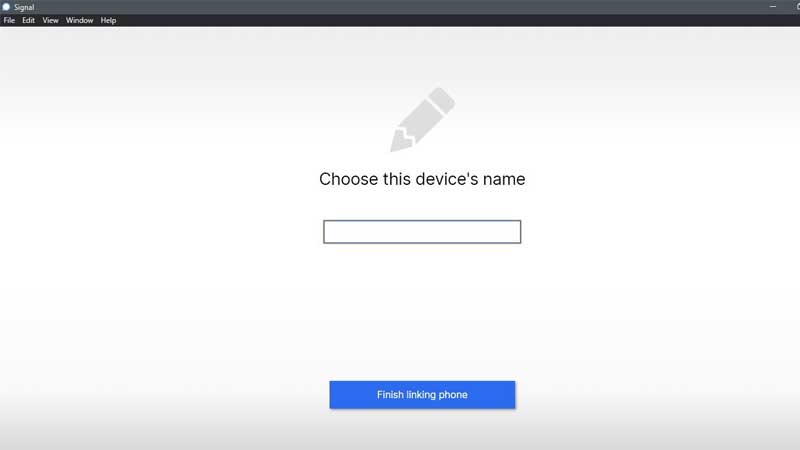
Затем вам нужно добавить имя для ПК, к которому вы привязываете приложение. Это поможет идентифицировать устройство, если вы используете более одного устройства.

После этого вы попадете на экран, где будет отображаться статус синхронизации контактов и групп. Время, необходимое для этого процесса, будет зависеть от количества групп и контактов на вашем устройстве.
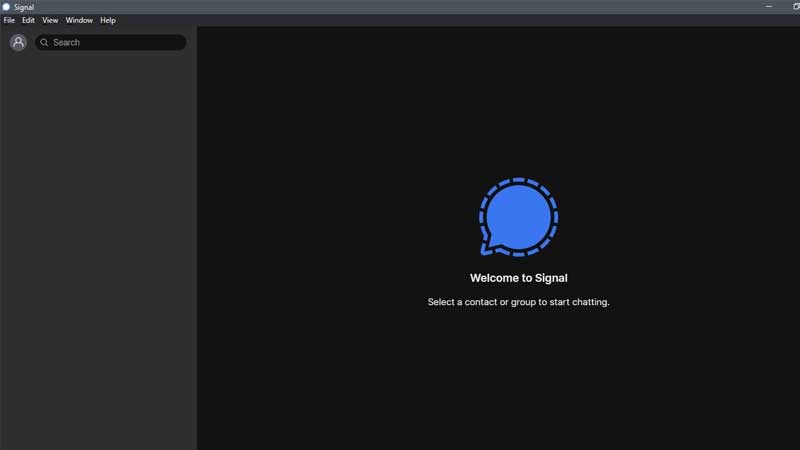
Как только это будет сделано, вас встретит домашняя страница настольного клиента, как показано ниже.
Это все, что нужно знать обо всем процессе установки и настройки приложения Signal Desktop. Пока вы здесь, ознакомьтесь с другими нашими руководствами по приложению Signal. Для получения дополнительной информации следите за новостями, обзорами и информацией об оборудовании в Technclub.





