Как удалить Home и OneDrive из проводника Windows 11
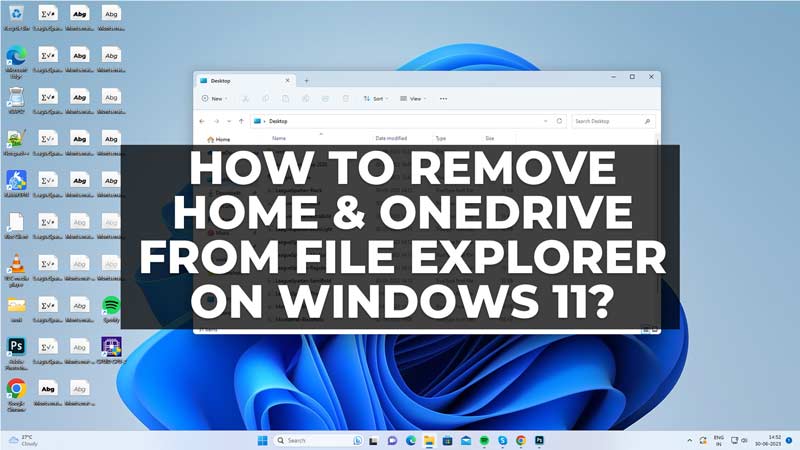
Windows 11 вышла с множеством изменений, и одно из таких изменений внесено в проводник. Теперь вы можете видеть папки Home и OneDrive в верхней части экрана навигации. В то время как некоторые пользователи могут найти это удобным, другие могут предпочесть более чистое и простое представление своих файлов и папок. К счастью, есть способ удалить Home и OneDrive из верхней части проводника в Windows 11, и это руководство поможет вам в этом.
Как удалить Home & One Drive из проводника Windows 11?

Чтобы удалить Home и OneDrive из Windows 11, вам нужно будет настроить некоторые ключи реестра в редакторе реестра, и вот как вы можете это сделать:
- Во-первых, нажмите клавиши «Windows» + «R» на клавиатуре, чтобы открыть диалоговое окно «Выполнить», и введите «regedit» без кавычек.
- Затем нажмите кнопку «ОК», чтобы открыть редактор реестра.
- Теперь скопируйте и вставьте следующий путь в редактор реестра:
HKEY_LOCAL_MACHINE\SOFTWARE\Microsoft\Windows\CurrentVersion\Explorer\Desktop\NameSpace
- Затем в разделе NameSpace или NameSpace_36354489 вы увидите несколько подразделов с длинными буквенно-цифровыми именами. Это CLSID (идентификаторы классов) различных папок оболочки.
- Итак, чтобы удалить домашнюю папку из верхнего раздела, щелкните правой кнопкой мыши подраздел с именем {B4BFCC3A-DB2C-424C-B029-7FE99A87C641}, выберите в меню пункт «Удалить» и подтвердите свое действие.
- Чтобы удалить OneDrive, щелкните правой кнопкой мыши подраздел с именем {018D5C66-4533-4307-9B53-224DE2ED1FE6} и выберите параметр «Удалить».
- Наконец, закройте редактор реестра и перезагрузите компьютер или проводник, чтобы изменения вступили в силу.
Восстановить папки Home и OneDrive в проводнике в Windows 11
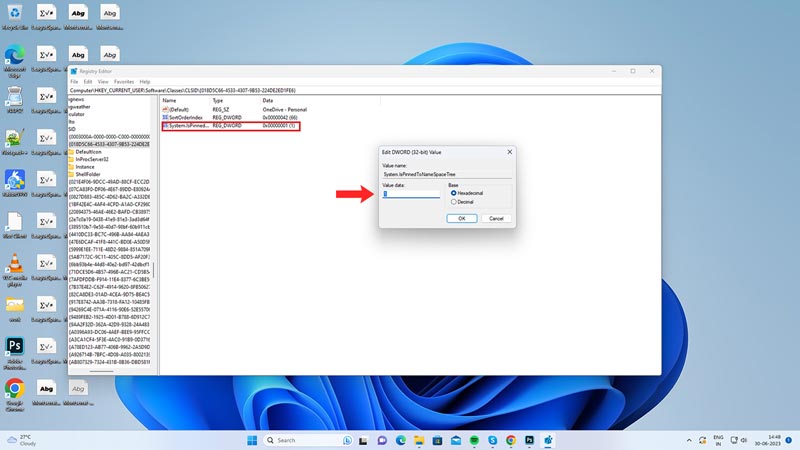
Если вы хотите отменить изменения и восстановить папки Home и OneDrive в проводнике, вы можете сделать это, выполнив следующие действия:
- Откройте редактор реестра из вышеупомянутых шагов и перейдите к следующему местоположению:
HKEY_CURRENT_USER\Software\Classes\CLSID\{018D5C66-4533-4307-9B53-224DE2ED1FE6}
- Теперь дважды щелкните значение «System.IsPinnedToNameSpaceTree» и введите 1 в поле «Значение данных».
- Наконец, нажмите кнопку «ОК», чтобы восстановить изменения.
Обратите внимание, что изменение ключей реестра может привести к серьезным ошибкам BSOD. Следовательно, мы рекомендуем сделать надлежащую резервную копию вашего редактора реестра или обязательно настроить точку восстановления на рабочем столе Windows 11, прежде чем выполнять вышеупомянутые шаги.
Вот как вы можете удалить Home и OneDrive из проводника в Windows 11. Кроме того, ознакомьтесь с другими нашими руководствами, такими как «Как исправить неработающий режим панели задач Windows 11» или «Как заставить подсказки UAC запрашивать имя пользователя?»






