Как удалить пустые/пустые строки (2023)
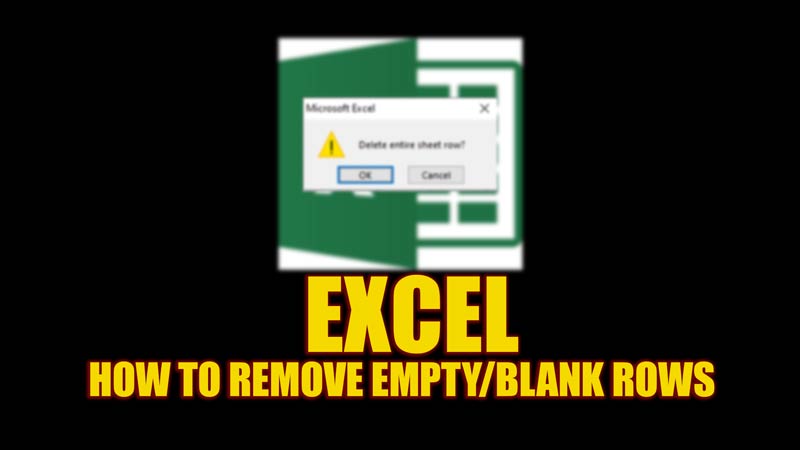
Excel — мощный инструмент для анализа и обработки данных, но иногда бывает сложно работать с большими или беспорядочными наборами данных. Одна из распространенных проблем, с которыми сталкиваются многие пользователи Excel, — это удаление пустых или пустых строк из своих листов. Пустые строки могут привести к тому, что ваши данные будут выглядеть неорганизованными, занимать ненужное место и вызывать ошибки в формулах и диаграммах. К счастью, есть несколько способов удалить эти пустые строки, и это руководство вам в этом поможет.
Excel: как удалить пустые строки (2023)
Вы можете удалить пустые или пустые строки в Excel, выполнив следующие обходные пути:
1. Использование функции «Найти и выбрать»
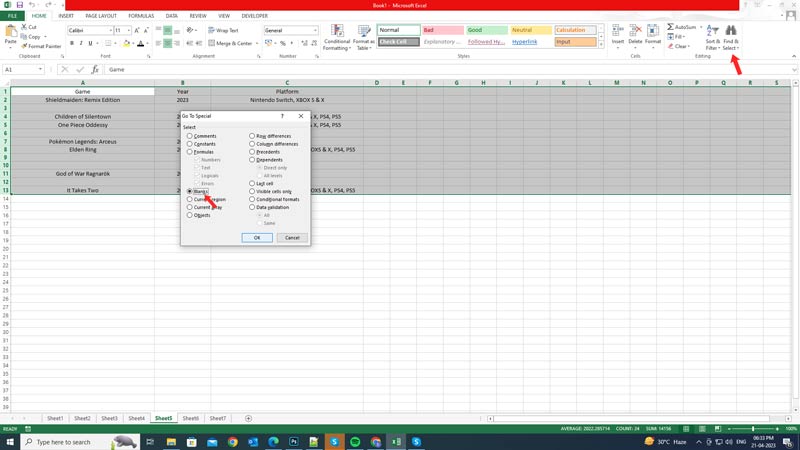
Если в вашем наборе данных есть несколько пустых строк, вы можете использовать функцию «Найти и выбрать», чтобы быстро выбрать все пустые ячейки в ваших данных, а затем удалить их. Следовательно, чтобы использовать функцию «Найти и выбрать» для удаления пустых строк, выполните следующие действия:
- Перейдите на вкладку «Главная» и нажмите кнопку «Найти и выбрать» в правой части ленты.
- Затем выберите в меню опцию «Перейти к специальному».
- В диалоговом окне «Перейти к специальному» выберите «Пробелы» и нажмите кнопку «ОК». Это позволит выбрать только пустые ячейки в ваших данных.
- На вкладке «Главная» щелкните стрелку под кнопкой «Удалить» и выберите параметр «Удалить строки листа».
- Это приведет к удалению всех выбранных пустых строк.
2. Использование фильтра
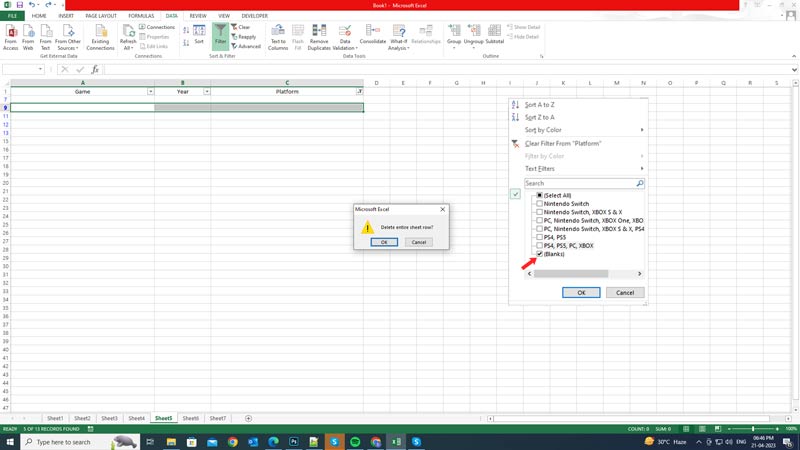
Если в ваших данных много пустых строк, вы можете использовать функцию «Фильтр», чтобы отфильтровать все пустые строки, а затем удалить их, выполнив следующие действия:
- Выберите диапазон ячеек, включающий все данные в наборе данных, включая пустые строки.
- Затем перейдите на вкладку «Данные» на ленте и нажмите кнопку «Фильтр».
- Альтернативно вы можете нажать клавиши «Ctrl» + «Shift» + «L» на клавиатуре.
- Вы увидите стрелки рядом с каждым именем поля в строке заголовка.
- Затем нажмите стрелку рядом с полем или столбцом с пробелами, которые вы хотите удалить, снимите флажки со всех опций, кроме «Пробелы», и нажмите кнопку «ОК», чтобы применить фильтр.
- В вашем наборе данных вы увидите только пустые строки.
- Выделите все видимые пустые строки, перетащив заголовки их строк или щелкнув любую ячейку в наборе данных и нажав клавиши «Ctrl» + «A» на клавиатуре.
- Теперь нажмите кнопки «Ctrl» + «-», чтобы удалить все видимые пустые строки.
- Наконец, нажмите любую стрелку рядом с именем поля в строке заголовка и выберите «Очистить фильтр из (имя поля)», чтобы удалить фильтр и отобразить все ваши данные.
Это все, что касается удаления пустых/пустых строк в Excel. Также ознакомьтесь с другими нашими руководствами, например «Как подсчитать уникальные значения в Excel» или «Как отобразить строки в Excel».





