Как установить Hyper-V в Windows 11 (2023 г.)
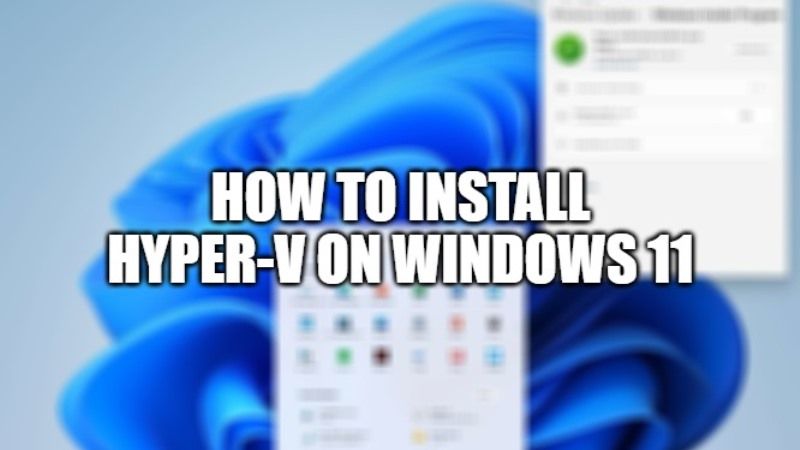
С выпуском Windows 11 Microsoft сделает обязательным использование материнской платы со встроенным чипом TPM 2.0. Чтобы установить Hyper-V в Windows 11, необходимо активировать чип Secure Boot и TPM. В случае Hyper-V необходимо использовать виртуальную машину «поколения 2»; в противном случае Windows 11 невозможно будет установить. В этой статье я объясню, как легко установить Hyper-V в Windows 11, следуя пошаговому методу, приведенному ниже.
Как установить Hyper-V в Windows 11 Домашняя (2023 г.)
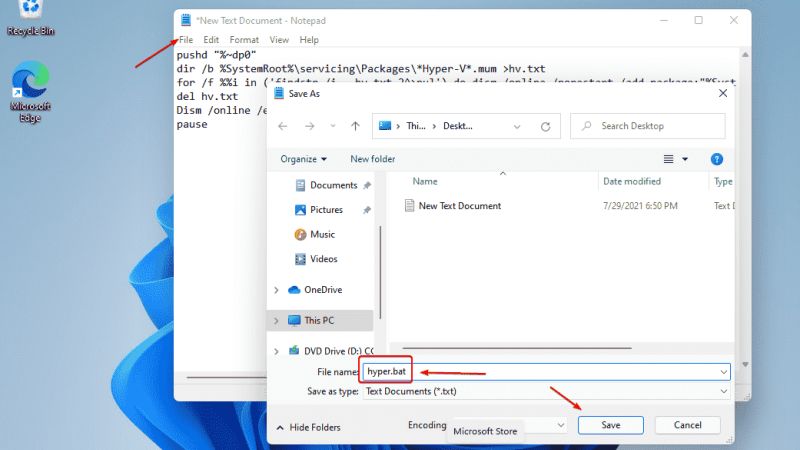
Прежде всего, вам необходимо убедиться, что аппаратная виртуализация включена в Windows 11, для этого выполните следующие действия.
Вот как включить аппаратную виртуализацию в Windows 11
- Выключите компьютер. После полного выключения компьютера снова включите его и загрузитесь в меню BIOS. Чтобы получить доступ к меню BIOS, вам придется поискать в Интернете, чтобы узнать, какая клавиша используется на вашей материнской плате для доступа к меню BIOS.
- Зайдя в BIOS, перейдите на вкладку «Дополнительно» и найдите «Конфигурации устройств».
- В том же разделе конфигураций вы сможете увидеть опцию Virtualization Technology (VTx), просто включите ее.
- Нажмите клавишу F10 на клавиатуре, чтобы сохранить изменения.
- Наконец, перезагрузите компьютер еще раз.
После того, как вы включили аппаратную виртуализацию на своем компьютере, следующим шагом будет включение Hyper-V в Windows 11 для установки нескольких операционных систем на ваш компьютер.
Вот как установить Hyper-V в Windows 11 Home
- Щелкните правой кнопкой мыши на рабочем столе в открытом пространстве и затем откройте «Блокнот».
- Просто скопируйте и вставьте приведенную ниже команду в Блокнот:
pushd «%~dp0»
каталог /b %SystemRoot%\servicing\Packages\*Hyper-V*.mum >hv.txt
для /f %%i в ('findstr /i . hv.txt 2^>nul') выполните dism /online /norestart /add-package:»%SystemRoot%\servicing\Packages\%%i»
дель hv.txt
Dism /online /enable-feature /имя_функции:Microsoft-Hyper-V -All /LimitAccess /ALL
Пауза
- Загрузите файл hv.bat если у вас возникли проблемы с приведенным выше кодом.
- После этого сохраните файл Блокнота с именем «hv.bat» без кавычек на рабочем столе.
- После сохранения файла просто щелкните его правой кнопкой мыши и выберите «Запуск от имени администратора».
- Процесс займет пару минут, и как только он будет завершен, вам необходимо перезагрузить компьютер.
- После перезагрузки компьютера вы обнаружите, что Hyper-V установлен автоматически, и можете найти его в меню «Пуск». Он будет называться «Диспетчер Hyper-V».
Это все, что вам нужно знать, как установить Hyper-V в Windows 11. Если вы ищете дополнительные советы и рекомендации для Windows 11, ознакомьтесь с нашими полными руководствами по Windows 11 для получения дополнительной информации.





