Как включить аппаратно-ускоренное планирование графического процессора в Windows 11

Среди новых функций Windows 11 также есть новая функция аппаратно-ускоренного планирования GPU. Эта функция помогает уменьшить задержку и повысить производительность, позволяя графической карте управлять собственной памятью. Однако эта функция не работает по умолчанию в Windows 11, поскольку для нее требуется последняя версия драйвера от производителя, и поддерживаются только определенные карты. Ниже мы узнаем, как включить аппаратное ускорение планирования GPU в Windows 11.
Как включить аппаратно-ускоренное планирование графического процессора в Windows 11
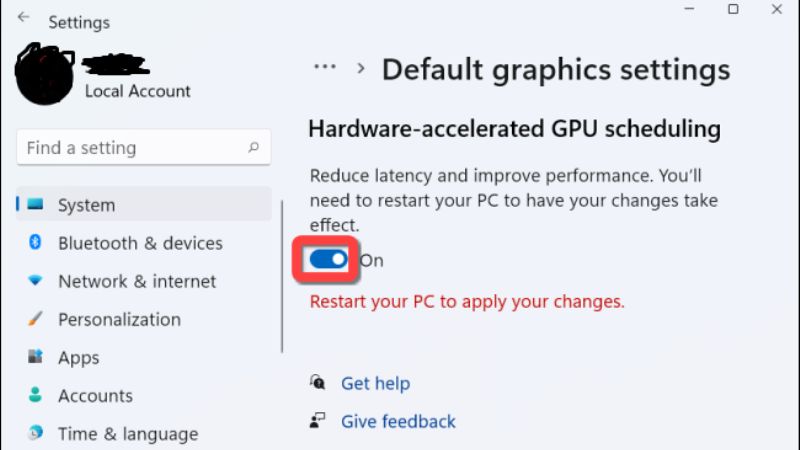
Nvidia поддерживает планирование GPU с аппаратным ускорением, начиная с версии драйвера 451.48 и выше. Если у вас встроенная графическая карта Intel, эта функция доступна начиная с версии драйвера 27.20.100.8190. Если у вас есть видеокарта AMD, вам понадобится карта серии 5600 или более поздней версии. Для Nvidia у вас должна быть видеокарта GTX 1000 или новее. Выполните шаги, чтобы включить аппаратно-ускоренное расписание графического процессора в Windows 11, приведенное ниже.
- Щелкните правой кнопкой мыши меню «Пуск», затем перейдите в «Настройки». Чтобы работать быстрее, вы также можете использовать сочетание клавиш Windows + I.
- Затем нажмите «Системные настройки» и справа нажмите «Дисплей».
- Затем внизу в разделе «Сопутствующие настройки» нажмите «Графика».
- Вверху перейдите к Изменить настройки графики по умолчанию.
- Включите параметр планирования GPU с аппаратным ускорением, чтобы уменьшить задержку и повысить производительность.
- Перезагрузите компьютер, если Windows 11 предложит вам принять изменения во внимание.
Включить аппаратное ускорение планирования GPU в Windows 11 через реестр
Еще один способ активировать график графического процессора графического процессора для аппаратного ускорения в Windows 11 — отредактировать реестр Windows.
- На клавиатуре одновременно нажмите клавиши Windows + R.
- Затем введите Regedit и нажмите клавишу Enter.
- Затем на левой панели разверните или перейдите по следующему пути:
HKEY_LOCAL_MACHINE\SYSTEM\CurrentControlSet\Control\GraphicsDrivers
- Затем на правой панели щелкните правой кнопкой мыши «Создать» > «32-битное значение D-слова».
- Назовите это значение
- Затем дважды щелкните значение HwSchMode и замените 0 на 2.
- Наконец, перезагрузите компьютер, чтобы принять во внимание изменения.
Это все, что вам нужно знать о включении планирования GPU с аппаратным ускорением в Windows 11. Для получения дополнительной информации о последней версии операционной системы ознакомьтесь с другими нашими руководствами по устранению неполадок Windows 11 прямо сейчас.





