Как включить и использовать разделенный экран (2023)
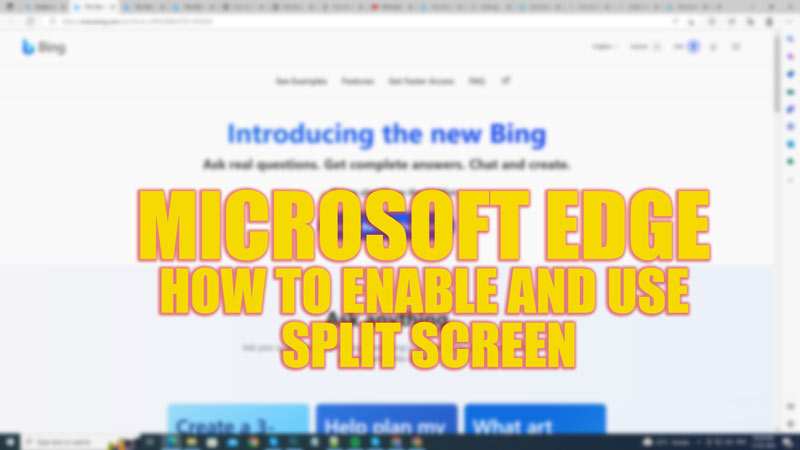
Вот уже десять лет Google Chrome является предпочтительным браузером для серфинга в Интернете. Но это постепенно меняется со всеми новыми обновлениями, которые браузер Microsoft Edge приносит для привлечения пользователей. В настоящее время пользователи предпочитают загружать и устанавливать Microsoft Edge на свои устройства Chromebook, чтобы получать бесплатные вознаграждения Microsoft во время серфинга. В списке Microsoft также есть амбициозный внутренний проект «Феникс», который, как ожидается, предоставит пользователям более настраиваемый опыт при просмотре в Microsoft Edge. Одной из таких функций является разделенный экран, который позволяет пользователям одновременно открывать две вкладки на одном экране, и это руководство научит вас, как включить и использовать его в браузере Microsoft Edge.
Microsoft Edge: как включить и использовать разделенный экран (2023)
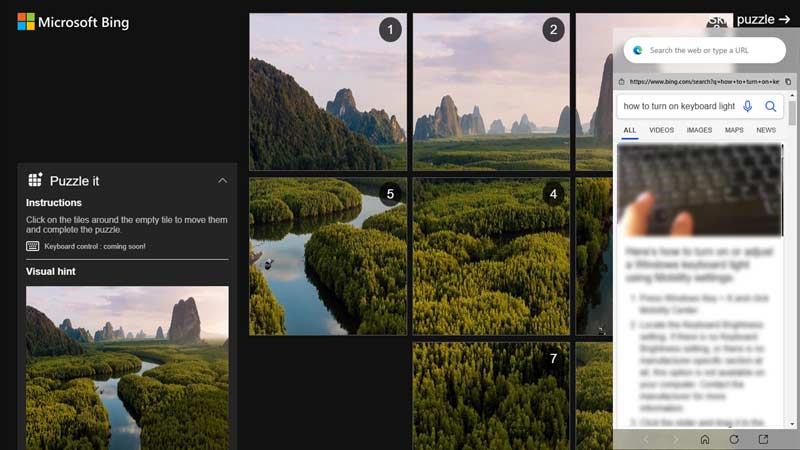
Новая функция разделения экрана в настоящее время находится на стадии тестирования. Следовательно, он еще не выпущен в исходной версии Microsoft Edge. Однако вы по-прежнему можете использовать функцию разделения экрана в бета-версиях Microsoft Edge, сборках для разработчиков и сборках Canary. Если вы установили Microsoft Edge Canary или бета-версию с официального сайта Microsoft, вы уже выполнили первый шаг и после этого выполните следующие действия:
1. Включите разделенные экраны в Microsoft Edge Canary.
- Откройте версию Microsoft Edge Canary на рабочем столе Windows.
- Теперь нажмите на значок «разделенный экран» в левом верхнем углу панели инструментов. Он будет выглядеть как прямоугольник, разделенный посередине линией.
- На другой половине экрана откроется новая вкладка.
- Если вы не найдете эту опцию, вы также можете щелкнуть правой кнопкой мыши ссылку веб-адреса и выбрать опцию «Открыть ссылку в новом разделенном окне» во всплывающем меню.
- Вы можете настроить размер разделенного экрана, щелкнув ползунок раздела и сдвинув его в соответствии с комфортом.
2. Включите разделенный экран в Microsoft Edge Dev или Beta.
Версия Microsoft Edge для разработчиков и бета-версий более стабильна, чем канарейка Microsoft Edge. Однако вы не можете напрямую получить доступ к режиму разделения экрана в версиях Microsoft Edge Beta или Dev. Следовательно, вот обходной путь для использования разделенного экрана в версиях Microsoft Edge Beta или Dev:
- Откройте бета-версию Microsoft Edge или версию для разработчиков на рабочем столе Windows.
- Теперь нажмите на адресную строку и введите следующий путь:
край:/флаги
- Это приведет вас на страницу, где вы можете увидеть все экспериментальные функции в последней бета-версии или версии для разработчиков. Вы также можете использовать приведенную выше команду в версии Canary, чтобы увидеть все экспериментальные функции последнего обновления.
- Теперь введите «Разделить» в строке поиска.
- Нажмите кнопку раскрывающегося списка рядом с окном «Microsoft Edge Split Screen» и выберите параметр «Включить».
- Теперь вы можете увидеть значок разделенного экрана на панели инструментов, нажмите на него, чтобы открыть новую вкладку в режиме разделенного экрана.
Это все, что касается того, как использовать разделенный экран в Microsoft Edge. Кроме того, ознакомьтесь с нашими руководствами о том, как разделить экран в Windows 11 или как остановить работу Microsoft Edge в фоновом режиме в Windows.






