Как запустить macOS Ventura на VirtualBox в Windows 11/10
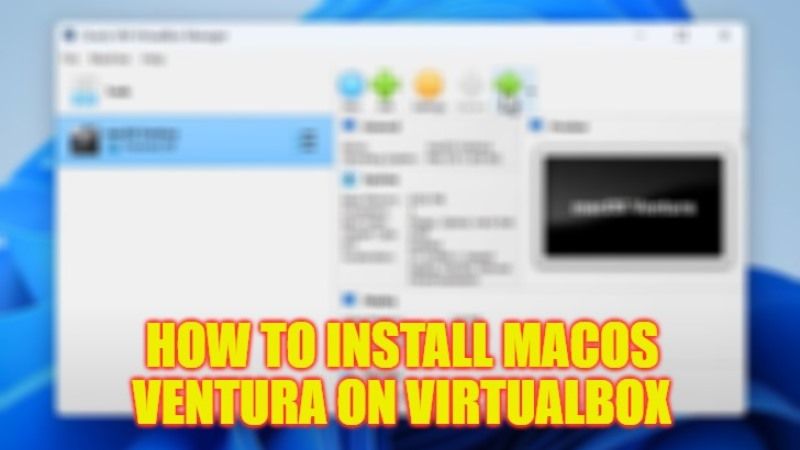
Apple недавно выпустила свою последнюю операционную систему macOS Ventura. Есть много людей, которые хотят попробовать это, но проблема в том, что либо новая операционная система Mac не совместима с их Mac или компьютерами, либо они не хотят тратить на нее деньги. Итак, как установить macOS Ventura на неподдерживаемую компьютерную систему? В этом руководстве мы обсудим, как легко запустить macOS Ventura на VirtualBox в Windows 11 или Windows 10.
macOS Ventura: как установить или запустить на VirtualBox в Windows 11/10
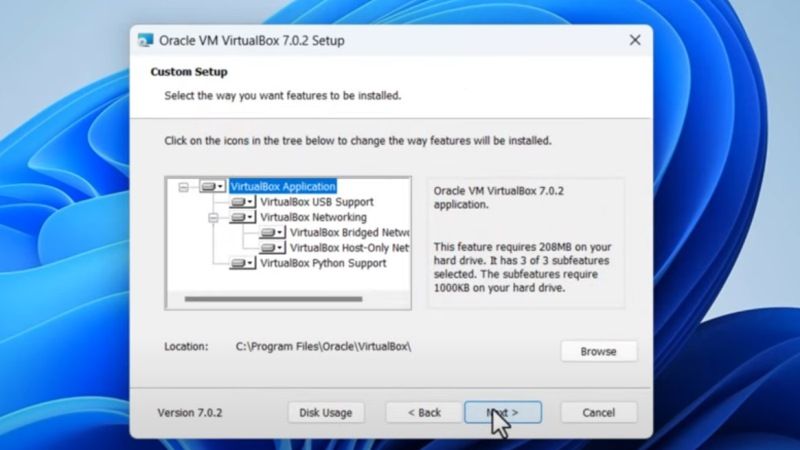
Если вы хотите установить или запустить macOS Ventura на VirtualBox, то в этом руководстве мы расскажем вам, как сделать то же самое, просто следуйте инструкциям ниже.
Шаг 1: Установите VirtualBox и пакет расширений
- Загрузите последнюю версию VirtualBox по нажмите здесь. Файл должен автоматически начать загружаться на ваш компьютер.
- Кроме того, загрузите пакет расширений VirtualBox от нажмите здесь.
- Перейдите в папку, в которую вы загрузили VirtualBox, и установите его на свой компьютер.
- Запустите тот же инструмент VirtualBox и щелкните меню «Инструменты» с левой стороны.
- Выберите Расширения.
- Нажмите значок «+» (Установить) и перейдите в папку, где вы сохранили расширение VirtualBox, а затем нажмите «Открыть».
- Затем нажмите «Установить» и кнопку «Я согласен».
- Теперь вернитесь к экрану приветствия.
Шаг 2. Создайте новую виртуальную машину macOS
- В приложении VirtualBox Manager нажмите «Создать» вверху.
- Введите имя, например macOS Ventura, для новой виртуальной машины.
- Установите папку назначения, перейдя к местоположению на вашем ПК.
- В ISO-образе выберите ISO-образ macOS Ventura, его можно загрузить с здесь.
- Введите Версия Mac OS X (64-разрядная версия).
- Нажмите “Далее.
- В следующем окне установите размер оперативной памяти (базовая память) не менее 8 ГБ.
- Установите количество виртуальных ЦП (процессоров) не менее 4 в соответствии с ЦП вашего основного ПК.
- Нажмите “Далее.
- Увеличьте размер диска до 100 ГБ.
- Нажмите “Далее.
- Наконец, нажмите Готово.
После создания виртуальной машины следующим шагом будет настройка параметров созданной машины, чтобы подготовить ее к установке.
Шаг 3. Настройте параметры виртуальной машины
- Чтобы изменить настройки, выберите созданную macOS Ventura в том же приложении VirtualBox и нажмите «Настройки» вверху.
- В следующем окне нажмите на меню «Экран» и увеличьте «Видеопамять» до 128 МБ.
- Щелкните USB и выберите Контроллер USB 3.0 (xHCI).
- Наконец, нажмите кнопку ОК.
После того, как вы создали и настроили свою виртуальную машину, пришло время установить macOS на VirtualBox.
Шаг 4. Запустите код VirtualBox в командной строке
- Закройте приложение VirtualBox, чтобы применить код (приведенный ниже) к командной строке.
- Затем вы должны изменить имя виртуальной машины на имя вашей виртуальной машины, например, macOS Ventura в нашем случае.
компакт-диск «C:\Program Files\Oracle\VirtualBox\»
VBoxManage.exe modifyvm «macOS Ventura» –cpuidset 00000001 000106e5 00100800 0098e3fd bfebfbff
VBoxManage setextradata «macOS Ventura» «VBoxInternal/Devices/efi/0/Config/DmiSystemProduct» «iMac11,3»
VBoxManage setextradata «macOS Ventura» «VBoxInternal/Devices/efi/0/Config/DmiSystemVersion» «1.0»
VBoxManage setextradata «macOS Ventura» «VBoxInternal/Devices/efi/0/Config/DmiBoardProduct» «Iloveapple»
VBoxManage setextradata «macOS Ventura» «VBoxInternal/Devices/smc/0/Config/DeviceKey» «наша тяжелая работа под защитой этих слов, пожалуйста, не крадите (c) AppleComputerInc»
VBoxManage setextradata «macOS Ventura» «VBoxInternal/Devices/smc/0/Config/GetKeyFromRealSMC» 1
- Затем откройте командную строку и запустите от имени администратора.
- Затем скопируйте и вставьте коды, упомянутые выше, в командную строку.
- Закройте командную строку.
Все было сделано до тех пор, пока здесь, в VirtualBox, новая виртуальная машина не готова к установке macOS Ventura. Итак, запустим виртуальную машину.
Шаг 5. Начните чистую установку macOS Ventura
- Снова откройте приложение VirtualBox и нажмите «Пуск» вверху.
- Появится новое окно.
- Просто подождите некоторое время, пока не исчезнет какая-то строка кодов и логотип Apple.
- Затем выберите язык.
- В правом нижнем углу нажмите следующую клавишу со стрелкой.
- На следующей странице выберите «Дисковая утилита» и нажмите «Продолжить».
- Выберите Жесткий диск.
- Нажмите «Стереть».
- Введите имя, например жесткий диск macOS, а затем нажмите кнопку «Стереть».
- Нажмите Готово.
- После настройки раздела закройте Дисковую утилиту, щелкнув красную точку в левом верхнем углу.
- Вы снова попадете в окно восстановления macOS.
- Теперь выберите «Установить macOS Ventura» и нажмите «Продолжить».
- Снова нажмите «Продолжить», чтобы настроить установку той же ОС.
- Нажмите «Согласен», а затем еще раз нажмите «Согласен».
- Выберите созданный вами жесткий диск, жесткий диск macOS и нажмите «Продолжить».
- Теперь дождитесь окончания установки.
- После завершения процесса установки настройте macOS Ventura в первый раз, следуя инструкциям на экране.
- Наконец, macOS Ventura будет успешно установлена на VirtualBox в Windows 11/10.
Это все, что вам нужно знать о том, как установить и запустить macOS Ventura на VirtualBox в Windows 11/10. Пока вы здесь, вам также может быть интересно узнать список поддерживаемых устройств MacOS Ventura.





