Как заставить Windows 11 открывать ссылки поиска в браузере по умолчанию
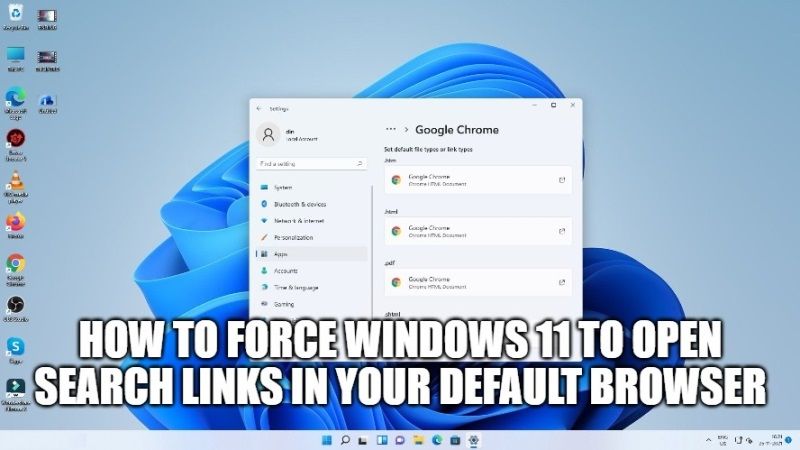
Как вы, возможно, уже заметили, для пользователей EdgeDeflector есть плохие новости, поскольку после обновления до Windows 11 Insider Dev Build 22483 приложение больше нельзя будет использовать. В связи с этим есть много разработчиков, которые ищут способ создать другой метод с той же функцией, что и EdgeDeflector, который должен заставить Windows 11 открывать ссылки поиска, доступные для браузеров, отличных от Microsoft Edge. В этом руководстве я объясню, как заставить Windows 11 открывать ссылки поиска в браузере по умолчанию.
Как заставить Windows 11 открывать ссылки поиска в браузере по умолчанию
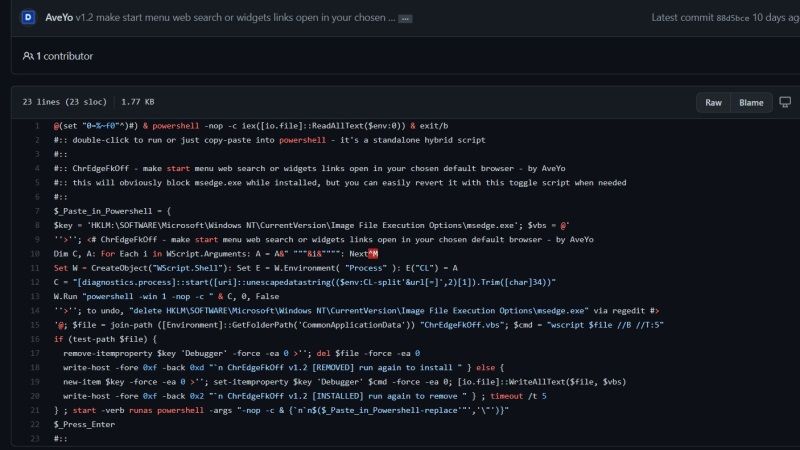
Microsoft недавно подтвердила, что поиск Windows, виджеты Windows и некоторые другие функции Windows 11 по-прежнему будут открывать ссылки в браузере Microsoft Edge, даже если вы установили браузер по умолчанию. Еще одна плохая новость заключается в том, что EdgeDeflector больше не работает в последней сборке Windows 11. Однако пользователи нашли способ, позволяющий открывать все ссылки в браузере по умолчанию.
С помощью простого сценария, созданного AveYo, который также работает с пакетным файлом Media Creation Tool, этот сценарий может легко заменить EdgeDeflector. Следуйте приведенным ниже инструкциям, чтобы открывать ссылки в браузере по умолчанию в Windows 11.
- Прежде всего, вам нужно открыть терминал Windows от имени администратора. Вы также можете использовать Windows PowerShell в качестве администратора.
- После этого перейдите на эту веб-страницу GitHub и скопируйте код, пронумерованный с 1 по 23 строки.
- Затем вы вставляете строку кода в открытый терминал Windows. Если вы получили предупреждающее сообщение о нескольких строках, просто нажмите на опцию «Вставить в любом случае».
- Теперь просто подождите несколько секунд, пока не увидите зеленую строку, которая должна показывать статус «Установлено».
- Наконец, после того, как все сделано, теперь вы можете открыть любую ссылку, которая появляется в поиске Windows, и открыть ее в браузере, который вы используете по умолчанию (это может быть Google Chrome, Firefox или какой-либо другой браузер).
Это все, что вам нужно знать о том, как заставить Windows 11 открывать ссылки в браузере по умолчанию. Чтобы получить дополнительные советы и рекомендации по Windows 11, ознакомьтесь с другими нашими руководствами о том, как скрыть и отобразить кнопку поиска на панели задач Windows 11 или как включить меню в стиле Windows 11 в Google Chrome 96 и выше.






