Ограниченная скорость Интернета в Windows 11 (2023 г.)
Оптоволокно или ADSL, независимо от типа и качества вашего интернет-соединения, в какой-то момент оно может замедлиться по той или иной причине. Иногда сетевые настройки настроены неправильно, что также приводит к медленному или обрыву интернет-соединения. Тем не менее, есть несколько настроек, которым вы можете следовать, чтобы сделать его более плавным и оптимизировать скорость загрузки в Windows 11. В этом руководстве я подробно покажу вам, как исправить проблемы с ограниченной скоростью Интернета в Windows 11 ниже.
Исправлено: Windows 11 Ограниченная скорость Интернета
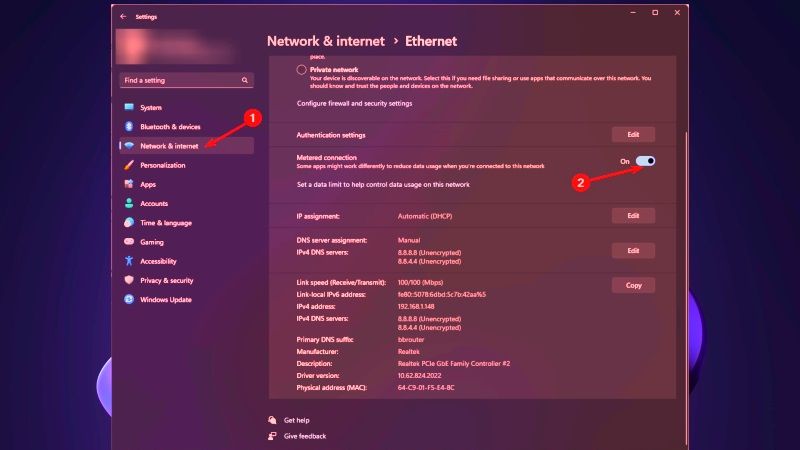
Существует множество исправлений для ограниченной скорости интернета на вашем ПК с Windows 11, например, использование сети Wi-Fi с частотой 5 ГГц вместо 2,4 ГГц, отключение дозированного входа в систему, прекращение работы тяжелого программного обеспечения в фоновом режиме и т. д. Ознакомьтесь со всеми решениями. ниже, чтобы исправить проблему с медленным подключением к Интернету в Windows 11.
1. Использование сети Wi-Fi 5 ГГц
Windows 11 — это операционная система с очень интенсивным использованием данных. Так что вам нужно достаточно быстрое подключение к Интернету для этого в первую очередь. Если ваш компьютер с Windows 11 подключен к WiFi, а сеть работает медленно, измените сеть WiFi вашего интернет-маршрутизатора.
Ваш интернет-бокс предлагает две сети Wi-Fi, 2,4 ГГц и 5 ГГц. По умолчанию маршрутизатор использует 2,4 ГГц, потому что его диапазон шире, даже если он медленнее. Чтобы оптимизировать ваше интернет-соединение, вы можете переключиться на 5 ГГц. Он доступен в списке доступных сетей Wi-Fi для вашего роутера.
2. Отключите счетчик входа
Какое бы интернет-соединение вы ни использовали на своем ПК с Windows 11, ваша сеть может быть ограничена. В этом случае перейдите к отключению ограничений, установленных для вашего соединения. Для этого нажмите «Пуск», затем «Настройки», затем «Сеть и Интернет». Там нажмите на сеть, которую вы сейчас используете: Wi-Fi или Ethernet. В открывшемся окне отключите опцию Ограниченное подключение. Сделайте это для всех доступных сетей.
3. Остановите работу тяжелого программного обеспечения в фоновом режиме.
В дополнение к тому, что вы делаете вручную, многие программы потребляют пропускную способность в фоновом режиме. Когда вы чувствуете, что ваше соединение работает медленнее, чем обычно, обнаружите тяжелое программное обеспечение и закройте его. Для этого откройте диспетчер задач и перейдите на вкладку «Производительность». В столбце отсортируйте приложения в порядке убывания. На самых требовательных из них щелкните правой кнопкой мыши и выберите «Завершить задачу». Таким образом, вы можете остановить каждое приложение и сохранить данные для своих неотложных задач в данный момент.
Это все, что нужно знать о том, как исправить проблемы с ограниченной скоростью интернета в Windows 11. Тем временем не забудьте ознакомиться с руководствами аналогичного типа здесь: Как исправить Windows 11, запрашивающую ключ восстановления Bitlocker после обновления, и Как исправить проблему с отключением Wi-Fi в Windows 11.






