Все устройства Bluetooth случайно перестают работать в Windows 11
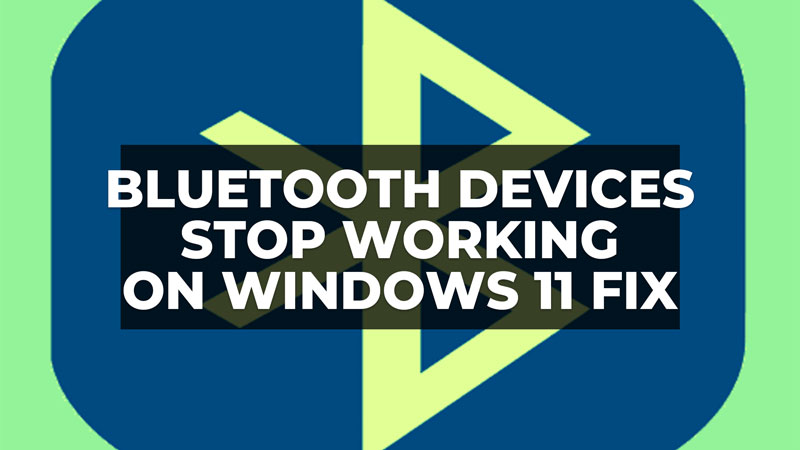
В некоторых случаях, когда вы обновляете Windows 11 до последней версии, некоторые устройства Bluetooth, такие как мышь или клавиатура, не обнаруживаются или, что еще хуже, они подключаются к компьютеру, но все равно не работают. Простой перезапуск компьютера может решить некоторые проблемы с Bluetooth, но другие сохраняются, и их трудно точно определить, что заставляет нас думать, что все устройства Bluetooth неисправны или компьютер не работает должным образом после обновления системы. В этом руководстве мы перечислим все решения для исправления всех устройств Bluetooth, которые случайно перестают работать после обновления Windows 11.
Исправлено: все устройства Bluetooth случайно перестают работать после обновления Windows 11

Чтобы исправить все устройства Bluetooth, которые случайным образом перестают работать после обновления Windows 11, вы можете попробовать удалить последнее обновление, которое могло пойти не так на вашем ПК, или попробовать автоматическое устранение неполадок Bluetooth. Ниже вы найдете все способы решить эту проблему с вашего компьютера с Windows 11 раз и навсегда.
1. Удалите последнее обновление, которое могло пойти не так.
В Windows 11, если проблема с мышью или клавиатурой Bluetooth возникает после обновления Windows, вы можете попытаться удалить последнее обновление, перейдя по пути «Настройки»> «Обновления и безопасность»> «Центр обновления Windows»> «Просмотр истории обновлений» и, наконец, нажав на опцию «Удалить обновления». Таким образом, вы можете выбрать спорное обновление и удалить его со своего компьютера с Windows 11.
2. Автоматическое устранение неполадок Bluetooth
В Windows 11 вы можете попытаться решить все проблемы с Bluetooth (а не только проблемы, создаваемые беспроводной мышью или клавиатурой), используя встроенную функцию устранения неполадок Bluetooth. Для этого откройте приложение «Настройки», перейдите в меню «Обновление и безопасность», откройте меню «Устранение неполадок», щелкните элемент «Дополнительные инструменты устранения неполадок» и, наконец, нажмите «Bluetooth»> «Запустить средство устранения неполадок».
3. Перезапустите службы Bluetooth.
- Прежде всего, одновременно нажмите клавиши Windows + R на клавиатуре.
- Это запустит диалоговое окно «Выполнить».
- Затем вам нужно ввести «services.msc» без кавычек в диалоговом окне «Выполнить» и нажать клавишу «Ввод».
- Это откроет окно Службы.
- Здесь вам нужно найти службу поддержки Bluetooth и службу Bluetooth Audio Gateway.
- Наконец, щелкните правой кнопкой мыши обе службы и выберите «Перезагрузить».
Это все, что вам нужно знать о том, как исправить все устройства Bluetooth, которые перестают работать после обновления Windows 11. Пока вы здесь, вам также может быть интересно узнать, как исправить ограниченную скорость Интернета в Windows 11 и как подключить устройства Bluetooth в Windows 11.





