Опция WiFi исчезла в Windows 11 (2023)

В любой операционной системе Windows существует два типа подключения к Интернету, а именно сети Wi-Fi и Ethernet. Оба используются для подключения к Интернету и доступа к различным веб-сайтам, видео и т. д. в Интернете. Однако в некоторых случаях Windows 11 может внезапно перестать отображать параметр подключения к Wi-Fi на панели задач или панели управления. Этот тип проблем обычно возникает из-за поврежденных драйверов Wi-Fi, заблокированного или отключенного беспроводного соединения или даже из-за проблем с операционной системой. Поэтому, чтобы решить эту проблему, в этом руководстве я расскажу вам, как исправить опцию Wi-Fi, которая исчезла из-за проблемы с Windows 11.
Исправлено: опция WiFi исчезла в Windows 11 (2023)
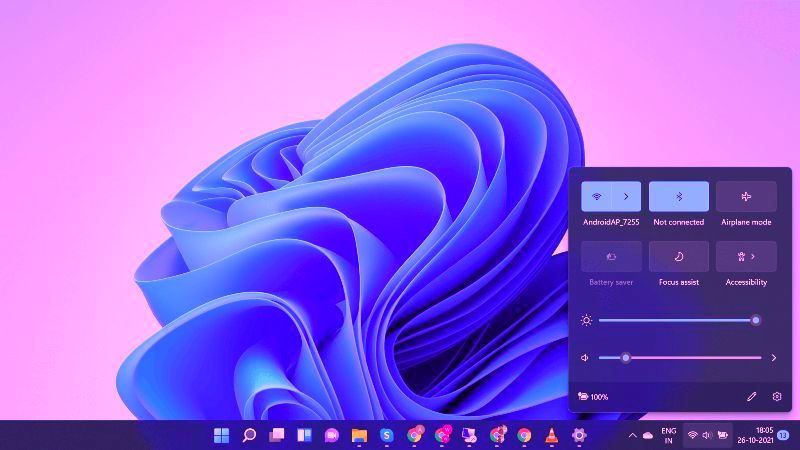
Вы можете легко исправить параметр Wi-Fi, который исчез на вашем компьютере с Windows 11, выполнив сброс сети, обновив драйверы сетевого адаптера Wi-Fi или запустив встроенное средство устранения неполадок подключения к Интернету. Ознакомьтесь со всеми приведенными ниже решениями, чтобы решить проблемы с Wi-Fi на вашем ПК с Windows 11 ниже.
1. Как выполнить сброс сети в Windows 11
- Сначала нажмите меню «Пуск» > «Настройки».
- Затем нажмите «Сеть и Интернет» на левой панели.
- С правой стороны перейдите в самый низ и нажмите Дополнительные параметры сети.
- Снова перейдите вниз, и в разделе «Дополнительные настройки» вы найдете параметр «Сброс сети», просто нажмите на него.
- Наконец, нажмите кнопку «Сбросить сейчас», и Windows автоматически устранит проблему и вернется к опции подключения Wi-Fi.
2. Как установить драйверы сетевого адаптера Wi-Fi в Windows 11
- В строке поиска введите «Диспетчер устройств» и нажмите клавишу «Ввод» на клавиатуре.
- Это откроет окно диспетчера устройств.
- Затем нажмите кнопку со стрелкой рядом с разделом «Сетевые адаптеры», чтобы развернуть его в диспетчере устройств.
- На вашем устройстве Wi-Fi вам нужно щелкнуть правой кнопкой мыши и выбрать «Обновить драйвер».
- Выберите опцию «Автоматический поиск драйверов».
- Windows 11 попытается автоматически загрузить и установить драйвер для вашей модели или устройства Wi-Fi.
- Наконец, когда процесс будет завершен, выйдите из диспетчера устройств, и теперь вы можете проверить, будет ли восстановлена опция WiFi.
3. Как запустить средство устранения неполадок с подключением к Интернету в Windows 11
- Сначала нажмите меню «Пуск» > «Настройки».
- Затем выберите вкладку «Система», расположенную на левой боковой панели.
- С правой стороны перейдите в нижнюю часть и выберите параметр «Устранение неполадок».
- Перейдите к нижней части и выберите «Другие средства устранения неполадок» в разделе «Параметры».
- Затем нажмите кнопку «Выполнить» для подключения к Интернету.
- ОС Windows 11 автоматически начнет сканирование на предмет проблем с Wi-Fi и шагов, которые необходимо выполнить.
- Наконец, выберите параметр «Устранение неполадок с моим подключением к Интернету», и операционная система выполнит поиск проблем с Wi-Fi, а затем исправит их автоматически.
Это все, что вам нужно знать о том, как исправить опцию Wi-Fi, которая исчезла из-за проблемы с Windows 11. Пока вы здесь, вам также может быть интересно узнать, как исправить сообщения электронной почты почтового приложения Windows 11, появляющиеся в необработанных данных HTML, и как всегда открывать терминал вместо командной строки в Windows 11.






