Ошибка диспетчера очереди печати не работает в Windows 11 (2023)
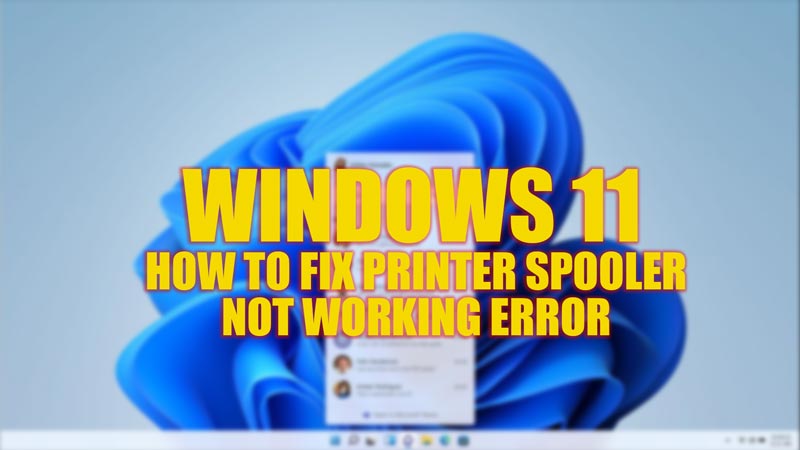
Диспетчер очереди печати — это служба, которая временно сохраняет и упорядочивает задачи печати в вашей операционной системе Windows до тех пор, пока принтер не будет готов их распечатать. Но при перегрузке диспетчера очереди печати задачами или из-за каких-то конфликтов с операционной системой эта служба может перестать работать. На рабочем столе Windows 11, если служба диспетчера очереди печати не работает из-за какой-то неожиданной ошибки, вы можете исправить это с помощью этого руководства.
Исправлено: ошибка диспетчера очереди печати не работает в Windows 11 (2023)

Если служба диспетчера очереди печати неожиданно перестает отвечать на ваш компьютер с Windows 11, вы можете исправить это, выполнив указанный ниже обходной путь:
1. Запустите средство устранения неполадок принтера.
Если ваш диспетчер очереди печати не работает, вы можете попробовать запустить средство устранения неполадок, чтобы диагностировать и устранить проблему. Следовательно, чтобы запустить средство устранения неполадок принтера на рабочем столе Windows 11, выполните следующие действия:
- Сначала откройте окно «Настройки», нажав клавиши «Windows» + «I» на клавиатуре, затем выберите на экране вкладку «Безопасность и обновление».
- В новом окне выберите параметр «Устранение неполадок» на левой панели.
- Затем выберите гиперссылку «Дополнительные средства устранения неполадок» в правой части экрана.
- Перейдите на вкладку «Принтер» в окне «Дополнительные средства устранения неполадок».
- Теперь нажмите кнопку «Запустить средство устранения неполадок», и откроется мастер устранения неполадок.
- После сканирования средство устранения неполадок покажет вам отчет об ошибках и исправления для них.
- Наконец, нажмите вкладку «Применить это исправление».
- Теперь проверьте, устранена ли проблема с неработающей диспетчером очереди печати.
2. Перезапустите службу диспетчера очереди печати.
- Сначала откройте приложение «Службы», выполнив поиск в поле поиска меню «Пуск».
- Затем прокрутите вниз и найдите службу «Диспетчер очереди печати» в окне «Службы».
- Убедитесь, что для Типа запуска установлено значение Автоматически, а статус работает.
- Щелкните правой кнопкой мыши службу диспетчера очереди печати и выберите параметр «Перезапустить», чтобы перезапустить службу.
- Если для типа запуска установлено значение «Вручную», измените его на «Автоматически», щелкнув правой кнопкой мыши службу диспетчера очереди печати и выбрав «Свойства» > «Основные» > «Тип запуска» > «Автоматически» > «Применить».
- Это должно исправить проблему с неработающей диспетчером очереди печати в Windows 11.
3. Другие способы решения проблемы с неработающей диспетчером очереди печати
- Вы можете попробовать отключить и снова подключить принтеры через некоторое время.
- Проверьте, есть ли у вас стабильное интернет-соединение.
- Обновите операционную систему Windows 11 и устаревшие драйверы принтера.
- Кроме того, перезапуск рабочего стола Windows 11 устраняет любые незначительные сбои, из-за которых диспетчер очереди печати перестает отвечать на запросы.
Это все, что описано в том, как исправить ошибку «Не работает диспетчер очереди печати» в Windows 11. Кроме того, ознакомьтесь с другими нашими руководствами, такими как «Как очистить диспетчер очереди печати в Windows 10» или «Как исправить ошибку «Требуется внимание принтера».






