Ошибка Windows 10 HDR не включается (2023)
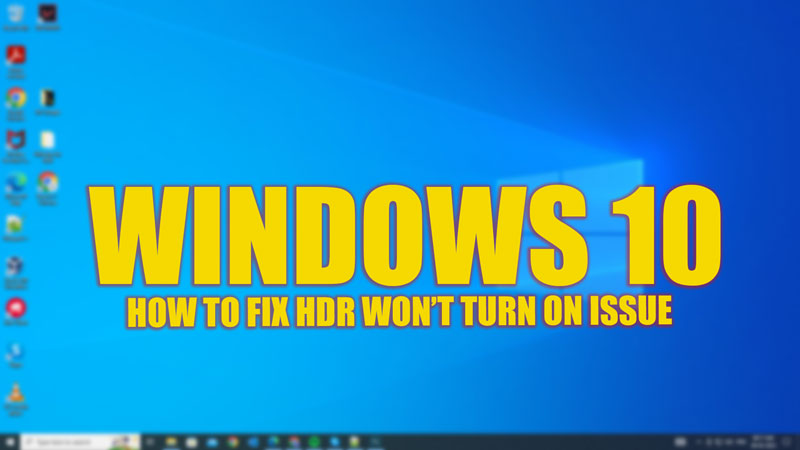
Расширенный динамический диапазон (HDR) — это технология, которая повышает контрастность и цвет содержимого на экране, делая его более ярким и реалистичным. HDR-контент поддерживается многими видео, играми и приложениями в Windows 10, но иногда вы можете столкнуться с проблемами при попытке включить его. Если ваш Windows 10 HDR не включается, вот несколько возможных решений, упомянутых в этом руководстве, чтобы исправить это.
Исправлено: Windows 10 HDR не включается (2023 г.)
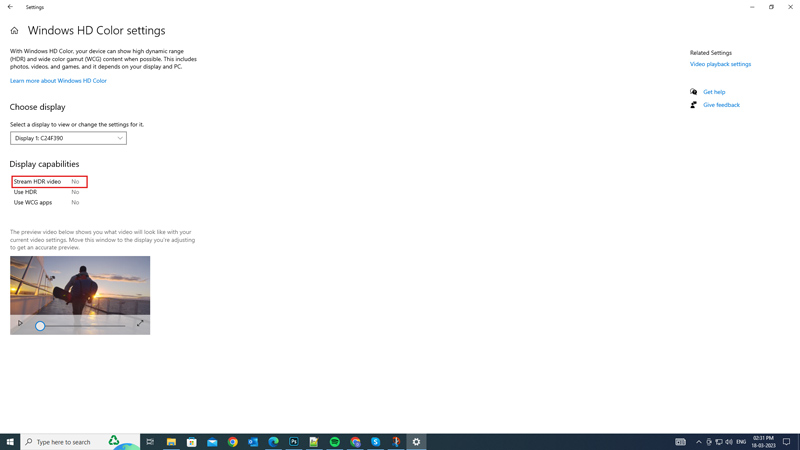
Проблема с тем, что HDR в Windows 10 не включается, может быть вызвана несовместимым подключением HDMI или каким-то сбойным обновлением, и вот несколько обходных путей, чтобы исправить это:
1. Проверьте свой дисплей и кабель HDMI
Прежде чем пробовать какие-либо другие методы, убедитесь, что ваш дисплей и кабель HDMI совместимы с HDR. Чтобы проверить, поддерживает ли ваш дисплей HDR, вы можете использовать средство диагностики DirectX следующим образом:
- Сначала откройте диалоговое окно запуска, нажав клавиши «Windows» + «R» на клавиатуре, и введите dxdiag в текстовом поле.
- Затем нажмите клавишу «Ввод» на клавиатуре, чтобы открыть средство диагностики DirectX в новом окне.
- Здесь перейдите на вкладку «Система», затем нажмите «Сохранить всю информацию».
- Затем выберите место для сохранения выходного файла и нажмите кнопку «Сохранить».
- Теперь откройте сохраненный выходной файл с помощью «Блокнота» и найдите в тексте «Расширенный цвет» и «Возможности монитора».
- Найдите записи AdvancedColorSupported, AdvancedColorEnabled, HDR Supported, BT2020RGB или BT2020YCC и Eotf2084Supported. Если они все присутствуют, это означает, что ваш дисплей поддерживает HDR10.
- Если ваш дисплей не поддерживает HDR или некоторые записи отсутствуют, вам может потребоваться обновить драйвер дисплея или обратиться за помощью к производителю дисплея.
- Еще одна вещь, которую вам нужно проверить, это кабель HDMI. Для HDR требуется кабель HDMI 2.0b для правильной передачи сигнала. Если вы используете старую версию кабеля HDMI, например HDMI 1.4v, вам может потребоваться заменить его кабелем HDMI 2.0b.
2. Включите HDR из редактора реестра.
Иногда Windows 10 может не включить HDR из настроек из-за сбоя обновления или поврежденной записи в реестре. В этом случае вы можете попробовать включить HDR из редактора реестра следующим образом:
- Сначала откройте диалоговое окно «Выполнить», введите «regedit» без кавычек и нажмите кнопку «ОК», чтобы открыть редактор реестра.
- Затем перейдите по следующему пути или скопируйте и вставьте указанный ниже путь в адресную строку:
Компьютер\\HKEY_CURRENT_USER\\ПРОГРАММНОЕ ОБЕСПЕЧЕНИЕ\\Microsoft\\Windows\\CurrentVersion\\VideoSettings
- Найдите параметр «EnableHDRForPlayback» на правой панели и дважды щелкните его. Если вы не можете его найти, щелкните правой кнопкой мыши пробел, выберите «Создать» > «Значение DWORD (32-разрядное)» и назовите его EnableHDRForPlayback.
- Измените значение данных значения на 1 и нажмите кнопку «ОК», чтобы сохранить изменения.
- Теперь перезагрузите компьютер, чтобы изменения вступили в силу, и попробуйте включить HDR в меню «Настройки» > «Система» > «Экран» > «Настройки цвета Windows HD».
3. Восстановите предыдущую версию вашего устройства.
Если ни один из вышеперечисленных способов вам не помог, вам может потребоваться восстановить на устройстве предыдущую версию Windows 10. Иногда ошибочное обновление может вызвать проблемы с функциями HDR в Windows 10. Чтобы восстановить на устройстве предыдущую версию Windows 10 , выполните шаги, указанные ниже:
- Откройте «Настройки», нажав клавиши «Windows» + «I» на клавиатуре или выполнив поиск в поле поиска меню «Пуск».
- В окне «Настройки» нажмите «Обновление и безопасность», затем нажмите вкладку «Восстановление» на левой панели.
- В разделе «Вернуться к предыдущей версии Windows 10» нажмите кнопку «Начать».
- Теперь следуйте инструкциям на экране, чтобы восстановить устройство.
- Обратите внимание, что эта опция будет доступна только в течение 10 дней после обновления вашей системы. Восстановление вашего устройства также отменит все обновления драйверов или изменения настроек, которые могли повлиять на HDR.
Это все, что описано в том, как исправить проблему с HDR в Windows 10, которая не включается. Кроме того, ознакомьтесь с другими нашими руководствами, такими как «Как исправить ошибку отсутствия домашней группы Windows 10» или «Как исправить код ошибки Центра обновления Windows 0xc1900104».






