Панель поиска Windows 11 не работает (2023 г.)
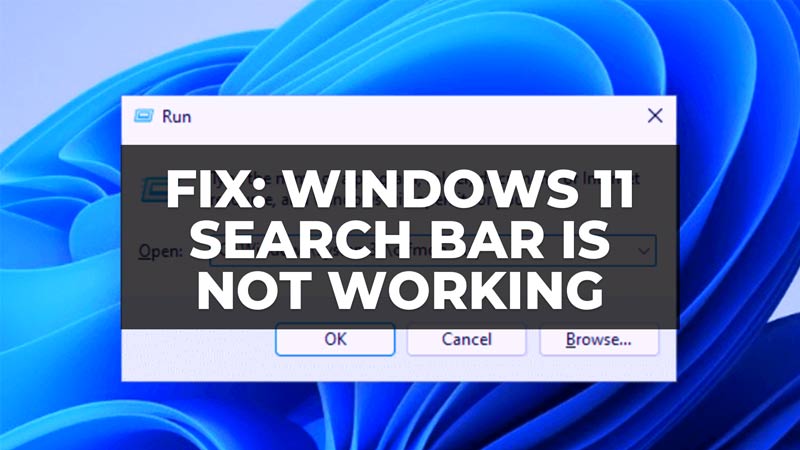
У вас возникли проблемы с неработающей панелью поиска Windows 11, что теперь? Что делать, если вы не можете ввести текст в строку поиска в Windows 11? Что делать, если в строке поиска Windows вообще ничего не печатается? В Windows 11 вы могли заметить, что существует несколько способов поиска приложений или файлов. Практически все параметры зависят от функции поиска Windows. Что ж, не волнуйтесь, в этом руководстве мы подробно расскажем вам, как решить проблему с неработающей панелью поиска в Windows 11 ниже.
Исправление: панель поиска Windows 11 не работает (2023 г.)
В этом уроке мы собираемся перечислить некоторые из лучших способов решения проблемы с неработающей панелью поиска в Windows 11. Все методы будут очень простыми; просто следуйте им, как указано ниже.
1. Запустите CTF Loader, и ваша панель поиска снова заработает.
Ну а загрузчик CTF — необходимый процесс для поддержки текста. Если этот процесс не запущен, вы не сможете ничего ввести в поле поиска Windows. Итак, в этом методе нам нужно запустить загрузчик CTF вручную, чтобы исправить невозможность ввода текста в строке поиска в Windows 11.
- Чтобы запустить загрузчик CTF, нажмите вместе клавиши Windows + R.
- Это откроет диалоговое окно «Выполнить»;
- Введите «C:\Windows\system32\ctfmon.exe» без кавычек и нажмите кнопку Enter.
- Это запустит загрузчик CTF в Windows 11.
- Каждый раз, когда вы перезагружаете компьютер, вам нужно будет запускать эту команду.
2. Запустите команду SFC и DISM.
Если системные файлы Windows 11 повреждены, вы можете столкнуться со многими проблемами, включая проблемы с панелью поиска. Итак, чтобы исправить поврежденные системные файлы, вам необходимо запустить сканирование SFC для восстановления отсутствующих или поврежденных файлов.
- Прежде всего, нажмите клавиши Windows + X вместе, чтобы открыть дополнительное меню «Пуск».
- Затем выберите Терминал Windows (Администратор) из этого параметра.
- В терминале Windows введите «sfc/scannow» без кавычек и нажмите кнопку «Ввод».
- Команда SFC запустится и попытается устранить проблемы. Если вы обнаружите какие-либо проблемы, вам нужно будет запустить сканирование DISM.
- Чтобы запустить сканирование DISM, одновременно нажмите клавиши Windows + X и выберите Терминал Windows (Администратор).
- Теперь введите следующие команды в терминале Windows:
DISM/Online/Cleanup-Image/CheckHealth
DISM/Онлайн/Очистка-Изображение/ScanHealth - Вот и все, это решит проблему невозможности ввода текста в строке поиска в Windows 11.
Это все, что нужно знать о том, как исправить проблему с неработающей панелью поиска в Windows 11. Дополнительные советы и подсказки по Windows 11 можно найти только в других руководствах на нашем веб-сайте TechNClub.com: «Как переместить системный раздел Windows 11 на другой жесткий диск» и «Как подключить контроллер Xbox к Windows 11».







