Панель задач Windows 11 не работает? Вот как это исправить
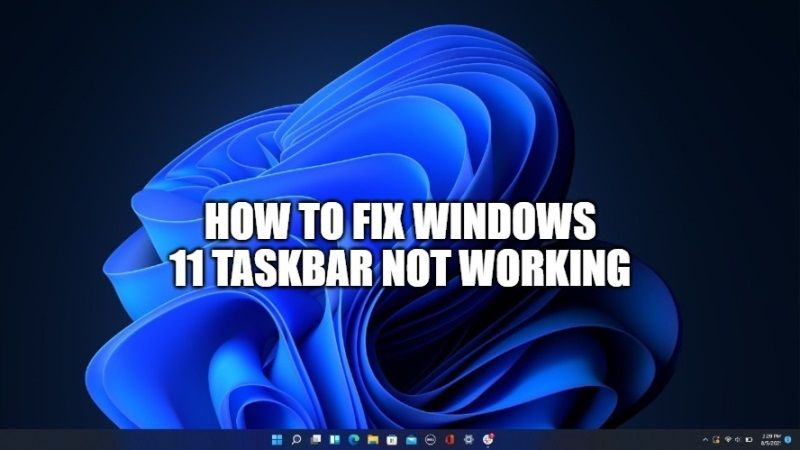
После обновления до Windows 11 с Windows 10 на вашем ПК вы можете столкнуться с несколькими проблемами и незначительными ошибками во время выполнения. Поскольку Windows 11 находится на ранних стадиях выпуска, вы также можете столкнуться с проблемами, связанными с некорректной работой панели задач на вашем компьютере. Проблема с панелью задач может быть очень неприятной и сильно раздражает рабочую среду пользователя. Итак, в этом руководстве я объясню, как вы можете исправить проблемы с неработающей панелью задач Windows 11.
Панель задач Windows 11 не работает? Вот как это исправить
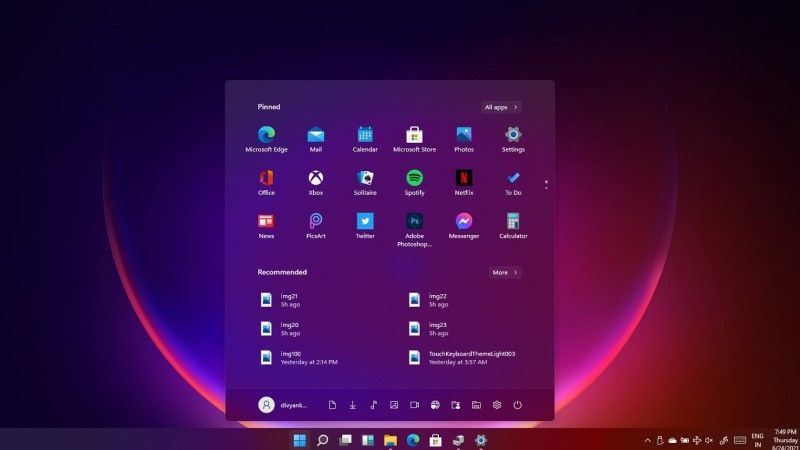
После установки Windows 11 на ваш компьютер вы не можете получить доступ к панели задач? Есть также те, кто сообщает, что панель задач время от времени становится неактивной в Windows 11. Поэтому важно решить эту проблему с немедленным эффектом. Вот полное руководство по устранению проблемы с не отвечающей панелью задач Windows 11 с некоторыми эффективными мерами.
Способ 1. Перезапустите процесс проводника Windows.
Это простой, но эффективный способ быстро решить проблему с панелью задач в Windows 11. В этом методе все, что вам нужно сделать, это перезапустить проводник Windows из диспетчера задач, просто выполните полные шаги, указанные ниже.
- Прежде всего, одновременно нажмите клавиши Ctrl + Shift + Esc на клавиатуре, чтобы открыть диспетчер задач.
- Когда диспетчер задач откроется, нажмите «Подробнее».
- На вкладке «Процессы» найдите «Проводник Windows».
- Щелкните правой кнопкой мыши проводник Windows и выберите «Перезагрузить».
- Это приведет к тому, что панель задач полностью исчезнет на пару секунд и снова вернется в нормальное состояние.
Способ 2: панель задач Windows 11 зависла и не отвечает
Если вы нажмете на панель задач в Windows 11 и обнаружите, что она не отвечает, вот возможное решение для вас. Есть несколько исправлений PowerShell, которые могут решить эту проблему. Вот шаги.
- Нажмите кнопку «Пуск», а затем в строке поиска введите Windows PowerShell.
- Щелкните правой кнопкой мыши Windows PowerShell и выберите «Запуск от имени администратора».
- Скопируйте и вставьте приведенные ниже команды в PowerShell, а затем нажмите клавишу Enter:
Get-AppxPackage-AllUsers | Foreach {Add-AppxPackage -DisableDevelopmentMode -Register «$ ($ _. InstallLocation) \ AppXManifest.xml»} - Сделанный
Это все, что вам нужно знать о том, как исправить проблемы с неработающей панелью задач Windows 11. Если вы хотите получить дополнительную информацию о Windows 11, ознакомьтесь с другими нашими руководствами по Windows 11 о том, как отображать расширения файлов в Windows 11 или как создать USB-накопитель для восстановления в Windows 11 и т. д.






