Проблема артефактов графического процессора в Windows
Если вы играете на ПК с Windows, возможно, вы столкнулись со странными визуальными сбоями на экране во время игры в свои любимые игры. Эти сбои называются артефактами графического процессора, и они могут испортить ваш игровой процесс. Но что такое артефакты графического процессора в Windows и что их вызывает? И что еще более важно, как вы можете их исправить? Ответы на все подобные вопросы в этом руководстве.
Исправлено: проблема с артефактами графического процессора в Windows
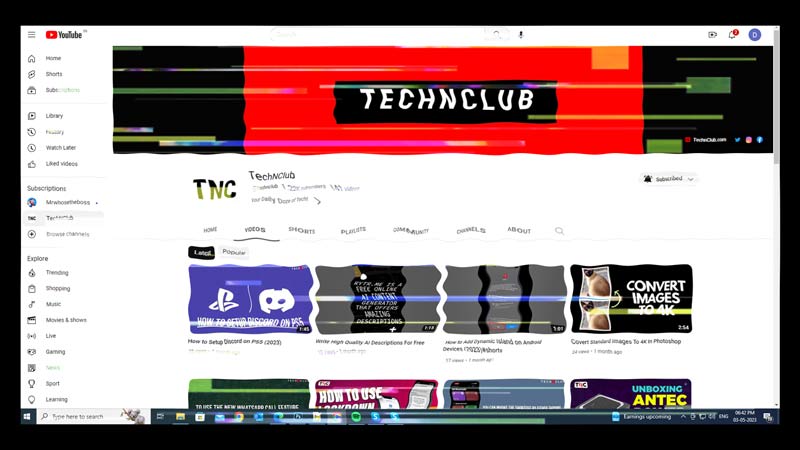
Артефакты графического процессора — это визуальные аномалии, возникающие на рабочем столе Windows, когда графический процессор (ГП) не может правильно отображать графику. Они могут выглядеть как разноцветные пиксели, квадраты, линии, треугольники или другие формы, которые искажают или искажают изображение на экране. Иногда они также могут привести к сбою или зависанию компьютера. Артефакты графического процессора могут быть вызваны различными факторами, такими как:
- Перегрев
- Плохие водители
- Разгон
- Неисправная или недостаточная VRAM
- Поврежденный графический процессор
- Недостаточное питание
Решение артефактов графического процессора зависит от причины проблемы. Следовательно, вот несколько общих шагов, которые вы можете попытаться исправить с артефактами графического процессора:
1. Обновите драйверы видеокарты
Первое, что вы должны сделать, это проверить, обновлены ли ваши драйверы и совместимы ли они с вашим графическим процессором и операционной системой. Вы можете загрузить последние версии драйверов с официального веб-сайта производителя вашего графического процессора или использовать программу обновления драйверов для автоматического сканирования и обновления драйверов.
2. Проверьте температуру графического процессора
Следующее, что вы должны сделать, это следить за температурой вашего графического процессора и посмотреть, находится ли она в пределах нормы. Вы можете использовать стороннее программное обеспечение, например MSI Afterburner или HWMonitor, для проверки температуры графического процессора во время игры. Оптимальная температура для большинства графических процессоров составляет от 60 °C до 80 °C. Если температура вашего графического процессора выше, вы должны попытаться снизить ее, улучшив систему охлаждения или уменьшив настройки разгона.
3. Уменьшите настройки графики.
Еще одна вещь, которую вы можете сделать, это понизить настройки графики в игре или приложении, которое вы используете. Это уменьшит нагрузку на ваш GPU и VRAM и предотвратит появление артефактов. Вы можете понизить разрешение, качество текстур, сглаживание, тени и т. д., пока не найдете баланс между производительностью и качеством.
4. Проверьте свою видеопамять
Вы также можете проверить свою видеопамять на наличие ошибок с помощью стороннего программного обеспечения, такого как стресс-тест видеопамяти (VMST) или MemTest86+. Это программное обеспечение выполнит серию тестов вашей видеопамяти и обнаружит любые неисправности или повреждения. Если вы обнаружите какие-либо ошибки в своей видеопамяти, вам может потребоваться заменить графический процессор или уменьшить использование видеопамяти. Кроме того, вы можете попытаться освободить место в видеопамяти, удалив с устройства ненужные игры или программы, потребляющие видеопамять.
5. Проверьте свой блок питания
Если вашего блока питания недостаточно, вы должны обновить его до модели с более высокой мощностью или снизить энергопотребление, снизив настройки разгона или отключив ненужное внешнее оборудование, которое потребляет много энергии.
6. Проверьте, не поврежден ли графический процессор
Если ваш графический процессор физически поврежден из-за падения, изгиба или короткого замыкания, это может вызвать артефакты. Физические повреждения могут повлиять на компоненты графического процессора, такие как микросхема, плата или разъемы. Следовательно, осмотрите графический процессор после безопасного извлечения его из процессора, если в нем есть какие-либо изгибы или трещины. Если вы обнаружите какую-либо неисправность в вашем графическом процессоре, замените его новым.
Это все, что касается того, как решить проблему с артефактами графического процессора в Windows. Кроме того, ознакомьтесь с другими нашими руководствами, такими как «Как увеличить объем выделенной видеопамяти в Windows 10 и 11» или «Как исправить ошибку, из-за которой драйвер AMD не обновляется в Windows».






