Сделайте кого-нибудь соведущим (2023)
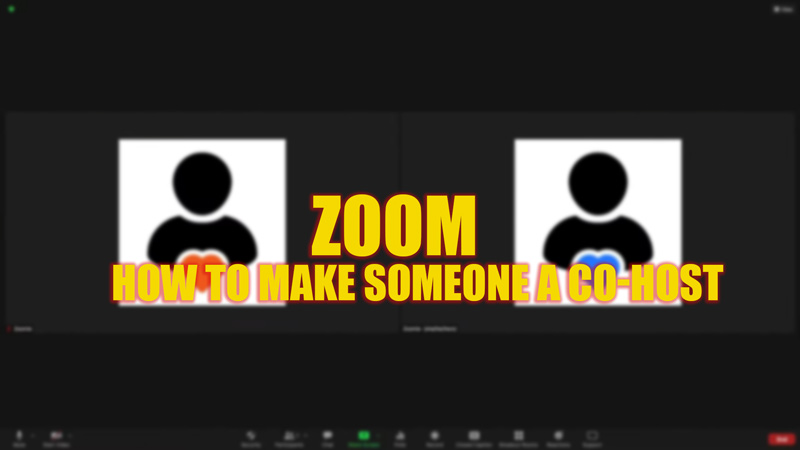
В видеоконференции с большим количеством участников могут возникнуть проблемы с присоединением к сеансу из-за некоторых ошибок, таких как «Невозможно подключиться», или кому-то может потребоваться исправить проблему с неработающей камерой в Zoom. Выслушать и решить все эти вопросы одним человеком невозможно. Если вы сделаете кого-нибудь соведущим в Zoom, эта проблема может быть решена, и это руководство поможет вам в этом.
Zoom: Сделайте кого-нибудь соведущим (2023)
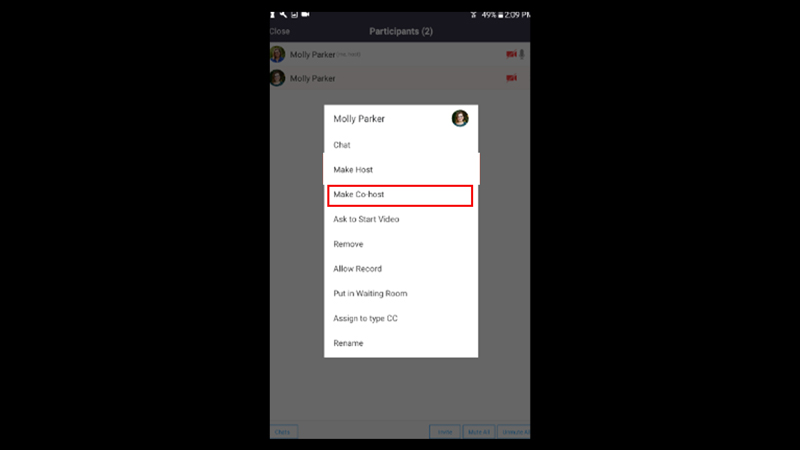
Вам необходимо включить функцию совместного организатора в Zoom перед ее использованием. Вы можете включить ее, запустив приложение, а затем выбрав «Настройки» > «Собрания» > «Собрания (базовые)» > «Включив опцию «Совместный организатор». После включения этой функции вы можете назначить кого-либо соорганизатором Zoom, выполнив следующие действия:
Сделать со-хостом на Windows или Mac
Чтобы сделать кого-либо соорганизатором для пользователей Windows и Mac, выполните следующие действия:
- Когда вы находитесь на собрании Zoom, щелкните трехточечный значок рядом с участником, которого вы хотите сделать соорганизатором.
- В меню выберите значок «Сделать соведущим», и участник превратится в соведущего.
- Альтернативно вы можете нажать на опцию «Участники» на нижней панели, и список всех участников отобразится в правой части экрана.
- Нажмите на нужного участника из списка и выберите в меню опцию «Сделать соорганизатором».
Сделать со-хостингом на Android или iPhone
- На собрании Zoom откройте список участников, нажав опцию «Участник» на нижней панели.
- Нажмите на участника, которого хотите сделать соорганизатором, и выберите в меню опцию «Сделать соорганизатором».
Вот и все, что касается того, как сделать соведущего в Zoom. Также ознакомьтесь с нашими руководствами, например «Как использовать аннотации в Zoom» или «Как изменить имя во время текущей встречи в Zoom».





