«Windows не удается инициализировать код драйвера устройства 37» (2023 г.)
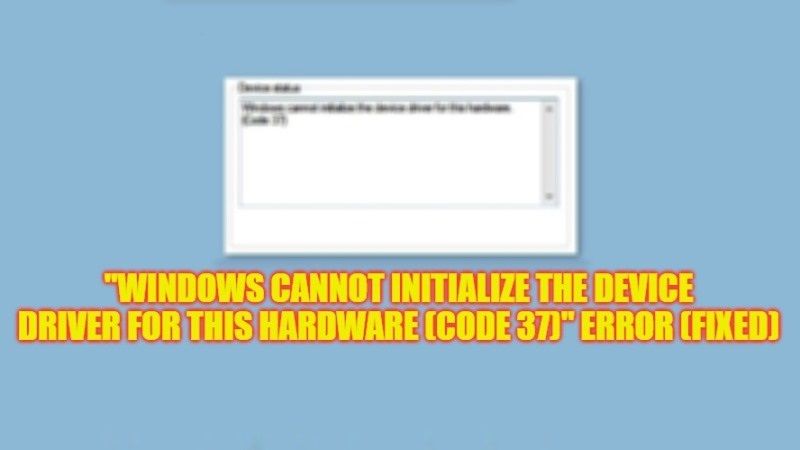
Например, если вы заходите в Диспетчер устройств и видите, что рядом с каким-либо устройством есть сообщение об ошибке, в котором говорится, что «Windows не может инициализировать драйвер устройства для этого оборудования (код 37)», не беспокойтесь, мы вас обеспечим. . Есть несколько пользователей Windows 10 и Windows 11, у которых возникла эта проблема на их ПК, и ее можно легко исправить с помощью этого руководства. В этом руководстве вы подробно узнаете, как исправить ошибку Code 37 ниже.
Исправлено: ошибка «Windows не удается инициализировать код драйвера устройства 37» (2023)
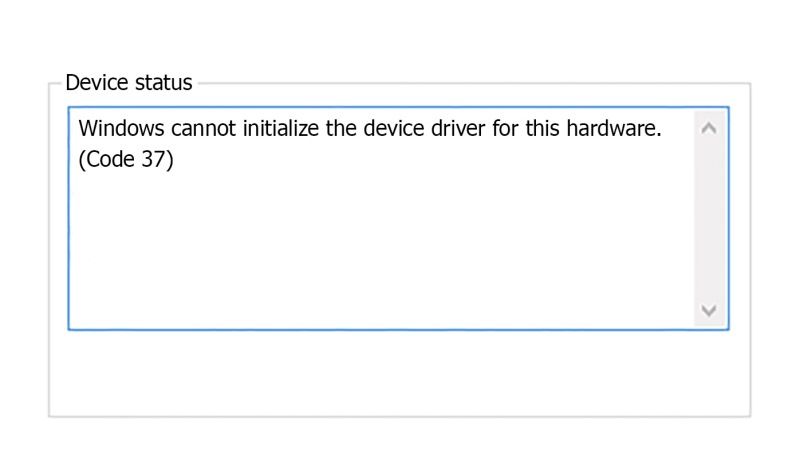
Если вы хотите исправить «Windows не удается инициализировать код драйвера устройства 37» на вашем ПК с Windows 10/11, вам придется запустить встроенное в ваш компьютер средство устранения неполадок оборудования или переустановить драйвер для устройства, которое имеет это проблема. Ниже приведены шаги, которые вы можете использовать для решения проблемы, с которой вы столкнулись на своем компьютере.
Как запустить средство устранения неполадок оборудования
- Прежде всего, в поле поиска введите «Командная строка».
- Сверху щелкните правой кнопкой мыши командную строку и выберите параметр «Запуск от имени администратора».
- В окне CMD введите следующую команду и нажмите клавишу Enter:
msdt.exe -id DeviceDiagnostic - Откроется новое окно, здесь нажмите ссылку «Дополнительно» и установите флажок «Применить ремонт автоматически».
- Наконец, нажмите кнопку «Далее» внизу, и Windows автоматически попытается исправить ошибку, с которой вы столкнулись на своем ПК.
Как переустановить драйвер для устройства, которое выдает код 37
- Щелкните правой кнопкой мыши меню «Пуск», а затем выберите «Диспетчер устройств».
- Когда откроется окно диспетчера устройств, найдите драйвер устройства, с которым возникла проблема.
- Щелкните правой кнопкой мыши на том же устройстве и выберите опцию «Удалить устройство».
- Вы также можете отключить устройство, если хотите.
- Перезагрузите компьютер с Windows.
- Наконец, как только ваш компьютер загрузится, снова подключите устройство и откройте Диспетчер устройств, а затем нажмите «Сканировать на наличие изменений оборудования», чтобы снова переустановить драйвер для этого устройства и устранить ошибку.
Это все, что нужно знать о том, как исправить ошибку «Windows не удается инициализировать драйвер устройства: код 37» на вашем компьютере с Windows 10/11. Тем временем не забудьте ознакомиться с другими нашими руководствами только на TechNClub.com: Как исправить ошибку «Застрявшая нить в драйвере устройства» и Как исправить ошибку «Последнее USB-устройство, подключенное к этому компьютеру, неисправно».





