Что-то случилось, и ваш PIN-код недоступен. Исправление ошибки (2023)
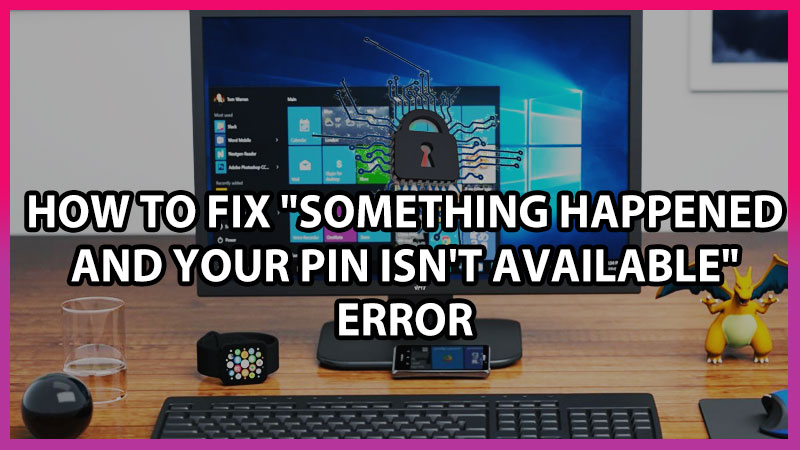
Последняя версия Windows 10 позволяет вставлять PIN-код или сканер отпечатков пальцев. До сих пор мы использовали функцию защиты паролем для блокировки систем. Теперь, если вы использовали эту функцию защиты PIN-кода для Windows 10. Если вы забудете PIN-код или что-то случится, вы получите сообщение «Что-то произошло, и ваш PIN-код недоступен». Не волнуйтесь, не нужно паниковать, проверьте приведенные ниже решения, чтобы исправить эту ошибку.
Исправлено: ошибка «Что-то случилось, и ваш PIN-код недоступен» в Windows (2023)
Чтобы решить проблему «Что-то случилось, и ваш PIN-код недоступен», мы должны преодолеть эту ошибку тогда, и только тогда мы сможем войти на наш основной рабочий стол Windows 10 и удалить блокировку с помощью PIN-кода и надежный пароль. Давайте попробуем эти простые хаки, чтобы взломать вашу систему Windows 10.
Исправить ошибку с опцией входа
Если вы помните свой пароль, вы можете попробовать этот метод и решить свою проблему.
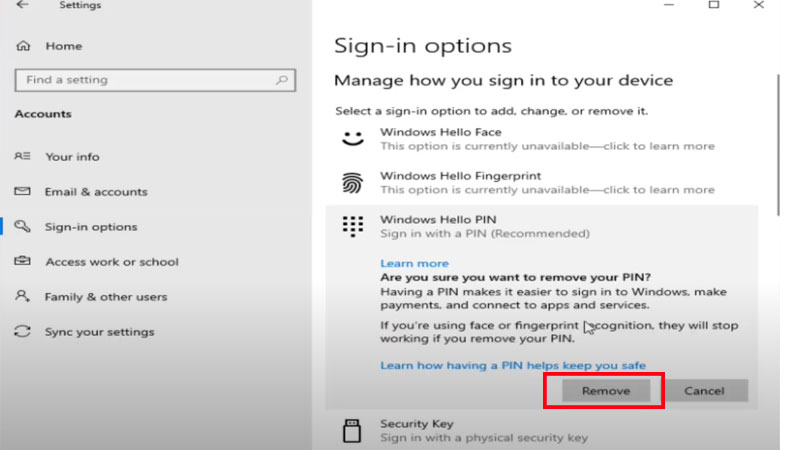
- Под ошибкой вы найдете опцию входа, нажмите на опцию входа.
- Теперь он покажет вам два значка, нажмите на значок пароля. Введите пароль.
- Теперь вы получите вход в систему. Затем нажмите клавишу Windows + I на клавиатуре, и вы попадете в настройки.
- Выберите параметр «Учетные записи» и снова нажмите параметр «Войти» в левой части экрана.
- Прокрутите вниз, пока не найдете параметр Windows Hello Pin, а затем нажмите на него.
- Нажмите на опцию удаления, и PIN-код будет удален.
- Установите новый PIN-код для ваших окон.
Исправить ошибку при загрузке в безопасном режиме
У вас есть другой способ, если вы не помните свой пароль, как указано в приведенном выше взломе. Не беспокойтесь, мы все еще можем получить доступ к вашей системе Windows, загрузившись в безопасном режиме.
- Выключите компьютер или ноутбук.
- Затем продолжайте удерживать кнопку питания, пока не увидите на экране параметр «Автоматическое восстановление».
- Чтобы достичь автоматического восстановления, вы должны повторять этот процесс от 2 до 5 раз.
- Он покажет вам два варианта «Перезагрузить» и «Дополнительно». Вы должны нажать на опцию «Дополнительно».
- Затем нажмите «Устранение неполадок», и вам будут предложены еще две опции «Сбросить этот компьютер» и «Дополнительные параметры», вам нужно нажать «Дополнительные параметры».
- В расширенном варианте выберите параметры запуска.
- Нажмите 4 и загрузитесь в безопасном режиме, а затем нажмите «Перезагрузить».
Сбросить Windows 10

Если оба метода не работают, вам необходимо перезагрузить компьютер. Следуйте приведенным ниже инструкциям, чтобы перезагрузить компьютер.
- Удерживайте кнопку питания, пока не столкнетесь с опцией автоматического восстановления. Возможно, вам придется повторить этот процесс от 2 до 5 раз.
- Затем нажмите «Дополнительно», а затем выберите «Устранение неполадок».
- Выберите параметр «Сбросить этот компьютер». Теперь выберите, хотите ли вы сохранить свои файлы или удалить все свои файлы.
Удалить файлы папки NGC
За исключением сброса этой опции компьютера, если две другие опции работают, попробуйте этот трюк, чтобы избавиться от этой ошибки.

- После того, как вы вошли в свою систему, одновременно нажмите клавишу Windows + E, и откроется проводник.
- Нажмите «Просмотр» и установите флажок «Скрытые элементы» в правом углу экрана. Если он не отмечен.
- Следуйте этому руководству, чтобы удалить файлы NGC, C\Windows\ServiceProfiles\
Локальная служба\AppData\ Local\ Microsoft\ NGC - Как только вы дойдете до папки NGC, щелкните правой кнопкой мыши и выберите параметр удаления или нажмите клавишу удаления на клавиатуре.
- Теперь перезагрузите устройство заново.
Изменение реестра
Эту проблему можно решить, изменив реестр.
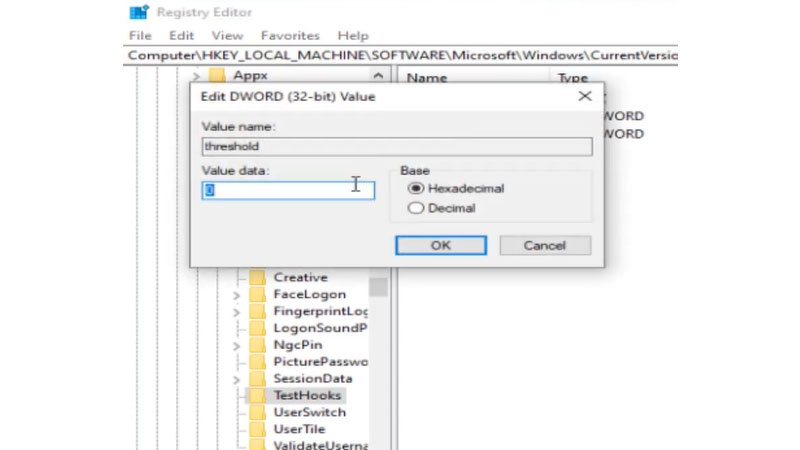
- Нажмите клавишу Windows + R на клавиатуре.
- Введите Regedit в поле «Выполнить».
- Теперь вставьте этот путь (Компьютер\HKEY_LOCAL_MACHINE\SOFTWARE\microsoft
\windows\currentVersion\authentication\LogonUI\testHooks) в разделе пути только что открытого окна редактора реестра. - Щелкните правой кнопкой мыши TestHooks, затем нажмите «Создать», выберите значение DWORD (32-разрядное)
- Будет создан новый тип файла reg-dword, и вам нужно указать его пороговое значение.
- Щелкните левой кнопкой мыши по нему и добавьте его данные значения к нулю.
Перед изменением файлов реестра Windows обязательно сделайте резервную копию своих данных. Это может быть немного рискованно, если система рухнет, вам придется переустанавливать Windows. Тем временем не забудьте ознакомиться с другими нашими руководствами только на TechNClub.com: Как исправить случайное всплывающее окно Windows PowerShell в Windows и Проверить, не подглядывал ли кто-то за вашим ПК с Windows 11.






