Как исправить ошибку «Настройки iCloud устарели» в Windows 10?
iCloud помогает хранить все данные, включая фотографии, видео, файлы и другие данные. Но когда iCloud перестает работать и появляется постоянное всплывающее окно с устаревшими настройками iCloud, доступ к файлам затруднен. Таким образом, в этом руководстве были рассмотрены два простых способа, с помощью которых вы можете попытаться исправить ошибку устаревших настроек iCloud в Windows 10.
Два способа исправить ошибку «Настройки iCloud устарели» в Windows 10
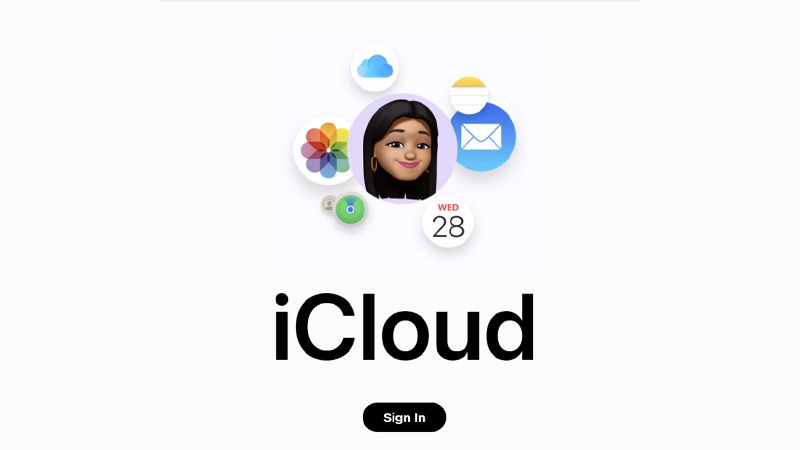
Два простых способа могут исправить устаревшую ошибку настроек iCloud. Вы можете просто настроить свой Apple ID для двухэтапной проверки или создать пароль для конкретного приложения. Чтобы понять, как вы можете это сделать, читайте руководство дальше.
Включить двухэтапную проверку или двухфакторную аутентификацию

Двухэтапная проверка на любом устройстве помогает более надежно защитить идентификатор и информацию. Чтобы включить двухэтапную проверку или 2FA (двухфакторную аутентификацию) для вашего идентификатора iCloud, выполните следующие действия:
- Сначала в браузере перейдите на iCloud Страница входа в учетную запись.
- Затем войдите в систему, используя свой Apple ID и пароль.
- Теперь введите ответы на контрольные вопросы на экране. Нажмите «Продолжить».
- На вкладке «Безопасность» нажмите «Двухфакторная аутентификация» или «Двухэтапная проверка». Нажмите «Начать».
- Теперь продолжайте, выберите свой регион и введите номер мобильного телефона на экране. Нажмите «Продолжить».
- Теперь вы получите двухэтапный код подтверждения на свое устройство Apple. Введите четырехзначный код подтверждения на экране. Если вы не можете найти код, проверьте другие устройства Apple.
- Теперь, после того как вы проверили код, нажмите «Продолжить».
- Наконец, нажмите «Включить двухэтапную проверку». Нажмите Готово.
Это, наконец, активирует двухфакторную аутентификацию для вашей учетной записи iCloud. Теперь проверьте, исправлена ли устаревшая ошибка или нет. Если нет, вам придется установить пароль для конкретного приложения. Для этого читайте дальше.
Установите пароль для приложения для iCloud
Еще одна причина появления устаревшей ошибки в iCloud может быть связана с отсутствием пароля для конкретного приложения. Пароли приложений помогают защитить данные в iCloud, в то время как сторонние приложения работают в фоновом режиме. Чтобы сделать вашу учетную запись более безопасной, выполните следующие действия, чтобы настроить пароль для конкретного приложения:
- На странице входа в iCloud перейдите на вкладку «Безопасность».
- Теперь нажмите на вкладку «Создать пароль». Это будет доступно только в том случае, если у вас включена двухэтапная проверка.
- Затем введите метку, чтобы указать пароль. Введите пароль и нажмите «Создать пароль».
- Теперь скопируйте пароль. Нажмите Готово.
- Затем найдите приложение, для которого вы хотите установить пароль, и запустите пароль в этом приложении.
- Наконец, вставьте пароль. Нажмите Готово.
Это установит пароль для этого конкретного приложения. Теперь при каждом доступе к приложению потребуется пароль. Это были два простых способа исправить ошибку устаревших настроек iCloud в Windows 10. Если они не работают, вы можете обратиться в службу поддержки Apple, чтобы решить проблему. Чтобы узнать больше об iCloud, вы можете прочитать эти руководства — Резервное копирование Mac в iCloud или Отключение резервного копирования iCloud на iPhone 14.






