Как перейти на высокопроизводительный графический процессор (2023 г.)
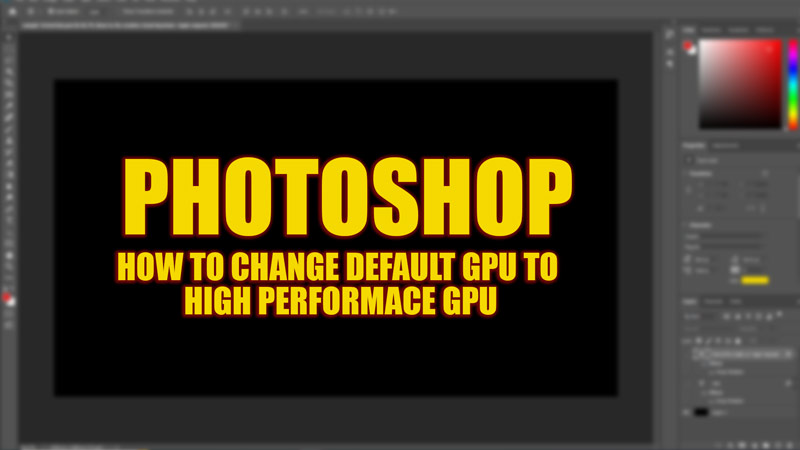
Photoshop — это мощное и популярное программное обеспечение для редактирования изображений, которое может выполнять различные задачи, такие как ретушь фотографий, графический дизайн и многое другое. Однако, чтобы получить максимальную производительность от Photoshop, вам может потребоваться настроить некоторые параметры, связанные с вашим графическим процессором (GPU). Но не все графические процессоры одинаковы. Некоторые графические процессоры мощнее других и могут быстрее справляться с более сложными задачами. Если у вас есть ноутбук или настольный компьютер с несколькими установленными графическими процессорами, такими как интегрированный графический процессор и выделенный графический процессор, вы можете изменить графический процессор по умолчанию для Photoshop, чтобы использовать высокопроизводительный, и вы можете сделать это с помощью этого руководства.
Photoshop: как изменить графический процессор по умолчанию на высокопроизводительный графический процессор (2023 г.)

Чтобы изменить графический процессор по умолчанию для Photoshop на высокопроизводительный графический процессор на рабочем столе Windows, выполните следующие действия.
- Щелкните правой кнопкой мыши пустую область главного экрана рабочего стола и выберите Панель управления графической картой в контекстном меню. Например, если вы используете графический процессор NVIDIA, выберите параметр «Панель управления NVIDIA».
- В окне панели управления графической карты выберите параметр «Управление параметрами 3D».
- Теперь перейдите на вкладку «Настройки программы» и выберите приложение «Adobe Photoshop» в раскрывающемся списке «Выберите программу для настройки».
- Если Adobe Photoshop не входит в список по умолчанию, нажмите кнопку «Добавить», выберите из списка параметр «Photoshop.exe» или щелкните параметр «Обзор…», перейдите к следующему местоположению и выберите «Photoshop .exe” вариант:
C:\Program Files\Adobe\Adobe Photoshop <версия>
- В разделе «Выберите предпочтительный графический процессор для этой программы» измените параметр с «Использовать глобальные настройки» на «Высокопроизводительный процессор NVIDIA», если вы используете графический процессор NVIDIA или какую-либо другую графическую карту, например AMD Radeon. можно увидеть аналогичные параметры, как указано в предыдущем примере.
- Нажмите кнопку «Применить» в правом нижнем углу окна, чтобы сохранить изменения.
- Кроме того, вам может потребоваться добавить еще одну программу под названием «sniffer.exe», которая используется Photoshop для определения возможностей вашего графического процессора. Вы можете сделать это, зайдя в панель управления видеокартой и повторив описанные выше шаги, чтобы открыть диалоговое окно «Добавить», а затем выбрать «sniffer.exe» вместо «Photoshop.exe», теперь нажмите кнопку «Применить», чтобы сохраните изменения.
Как проверить, работает ли Photoshop на высокопроизводительном графическом процессоре
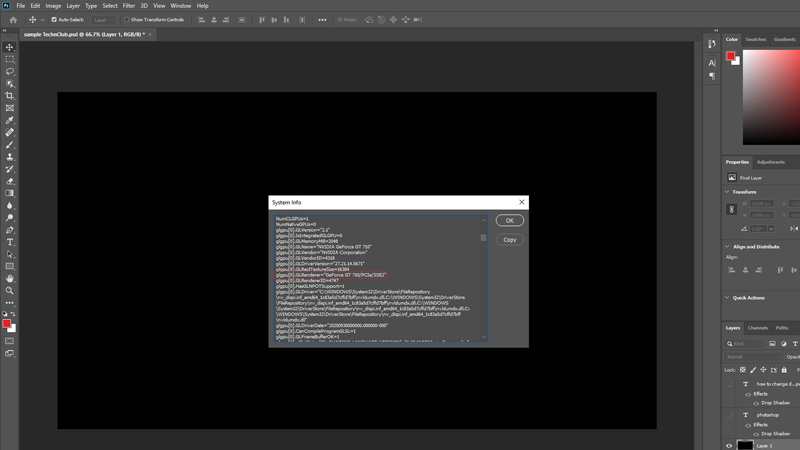
Чтобы проверить, работает ли Photoshop на высокопроизводительном графическом процессоре, выполните следующие действия.
- Запустите Adobe Photoshop и создайте или откройте документ изображения.
- Теперь щелкните вкладку «Справка», чтобы открыть меню справки, и выберите параметр «Информация о системе…».
- В диалоговом окне «Информация о системе» прокрутите вниз, пока не увидите раздел «Рисование OpenGL: включено».
- В этом разделе найдите строку с надписью «Renderer: Модель графической карты».
- Если вы видите приведенную выше строку с названием модели вашей видеокарты, например NVIDIA GTX 1050 Ti, это означает, что Photoshop использует ваш высокопроизводительный процессор графического процессора, как и ожидалось.
Это все, что касается того, как изменить графический процессор по умолчанию для Photoshop на высокопроизводительный графический процессор. Кроме того, ознакомьтесь с другими нашими руководствами, такими как «Как установить приложения Adobe в Tiny11» или «Как переключиться с Adobe Creative Cloud Plan на Student Plan».






