Ошибка установки Adobe Creative Cloud 127 на Mac (2023 г.)
Если вы пытаетесь установить приложения Adobe Creative Cloud на свой Mac и сталкиваетесь с кодом ошибки 127, вам может быть интересно, что это значит и как это исправить. Это распространенная ошибка установки, с которой сталкиваются многие пользователи Mac по всему миру. Следовательно, в этом руководстве мы объясним, что вызывает эту ошибку, и предложим некоторые возможные решения для ее устранения.
Исправлено: ошибка установки Adobe Creative Cloud с кодом 127 на Mac (2023)
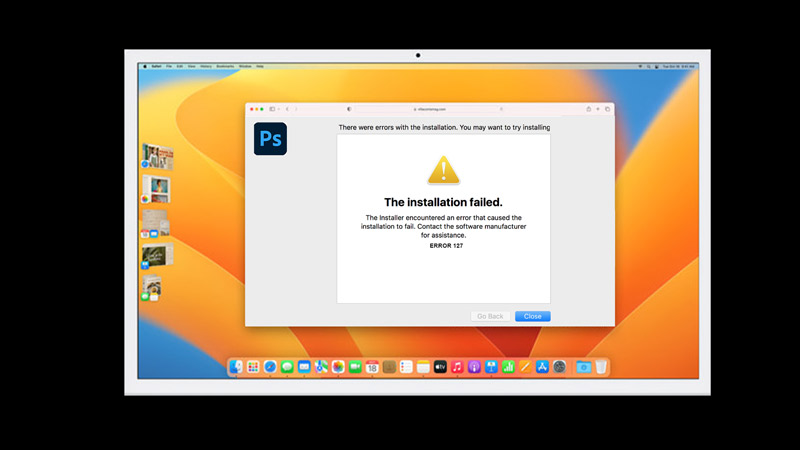
Код ошибки 127 — это распространенная ошибка установки, с которой сталкиваются пользователи Mac, которая возникает, когда программе установки Adobe не удается правильно извлечь файлы пакета. Это может происходить по разным причинам, например:
- Неправильно настроенное или устаревшее программное обеспечение безопасности блокирует процесс установки.
- Поврежденная или прерванная загрузка файлов пакета.
- Недостаточно прав или места на диске на вашем Mac.
Следовательно, в зависимости от причины ошибки существуют разные способы исправить ошибку установки Adobe Creative Cloud, как указано ниже:
1. Настройте свои разрешения и параметры безопасности
Возможная причина ошибки 127 заключается в том, что ваш Mac не имеет достаточных разрешений или настроек безопасности для установки приложений Adobe Creative Cloud. Это может произойти, если вы включили Gatekeeper или другие функции безопасности, которые ограничивают доступ к определенным файлам или папкам. Чтобы исправить это, вы можете настроить свои разрешения и параметры безопасности, выполнив следующие действия:
- Сначала нажмите «Системные настройки» и выберите параметр «Безопасность и конфиденциальность».
- В окне «Безопасность и конфиденциальность» нажмите вкладку «Конфиденциальность».
- Затем нажмите вкладку «Файлы и папки» на левой боковой панели.
- Убедитесь, что у Creative Cloud есть доступ ко всем соответствующим папкам, например «.adobeTemp». Если нет, щелкните значок замка в левом нижнем углу и введите свой пароль.
- Установите флажок рядом с Creative Cloud.
- Теперь перезагрузите Mac и попробуйте снова установить приложения Creative Cloud, чтобы устранить проблему.
2. Отключите любое конфликтующее программное обеспечение или процессы.
Другая возможная причина ошибки 127 заключается в том, что другое программное обеспечение или процессы, запущенные на вашем Mac, могут мешать установке приложений Adobe Creative Cloud. Это может произойти, если на вашем компьютере установлено антивирусное программное обеспечение, брандмауэр, программное обеспечение VPN, расширения браузера и т. д., которые блокируют или изменяют сетевой трафик или системные ресурсы. Чтобы исправить это, вы можете отключить любое конфликтующее программное обеспечение или процессы, выполнив следующие действия:
- Во-первых, закройте все приложения, которые не нужны для установки приложений Adobe Creative Cloud, например браузеры, почтовые клиенты и т. д.
- Теперь откройте Activity Monitor, расположенный в папке Applications > Utilities.
- Найдите любые процессы в папках вашего антивируса, брандмауэра или программного обеспечения VPN, которые могут быть связаны с сетевым трафиком или системными ресурсами, например, «spctl», выберите их, затем нажмите кнопку «Выйти из процесса» в верхнем левом углу.
- Перезагрузите Mac и попробуйте снова установить приложения Adobe Creative Cloud, чтобы проверить, исправлена ли ошибка с кодом 127.
Если ни один из вышеперечисленных методов не работает, вам может потребоваться полностью удалить все приложения Adobe с вашего Mac и установить их заново, чтобы решить проблему.
Это все, что описано в том, как исправить ошибку установки Adobe Creative Cloud 127 на вашем компьютере Mac. Кроме того, ознакомьтесь с нашими руководствами, такими как «Как исправить ошибку установки Adobe Creative Cloud 105» или «Как исправить запрос на вход в связку ключей Adobe Creative Cloud на Mac».





