Как разделить экран в Windows 11
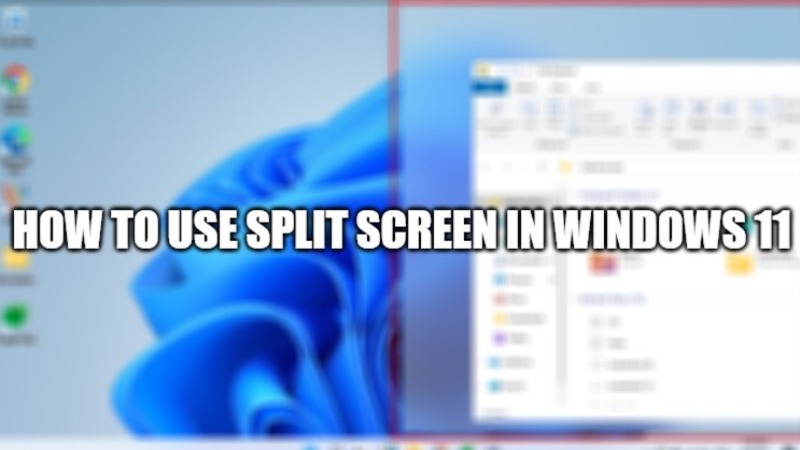
В Windows 11 Microsoft усилила механизм стыковки и расширила его функциональность. Сегодня последняя версия Windows 11 предлагает несколько способов разделить экран на несколько окон и выполнять настоящую работу, а также улучшить поддержку экранов с более высоким разрешением и нескольких мониторов. В этом руководстве я объясню, как легко разделить экран в операционной системе Windows 11. Выполните различные шаги, указанные ниже.
Как разделить экран в операционной системе Windows 11?
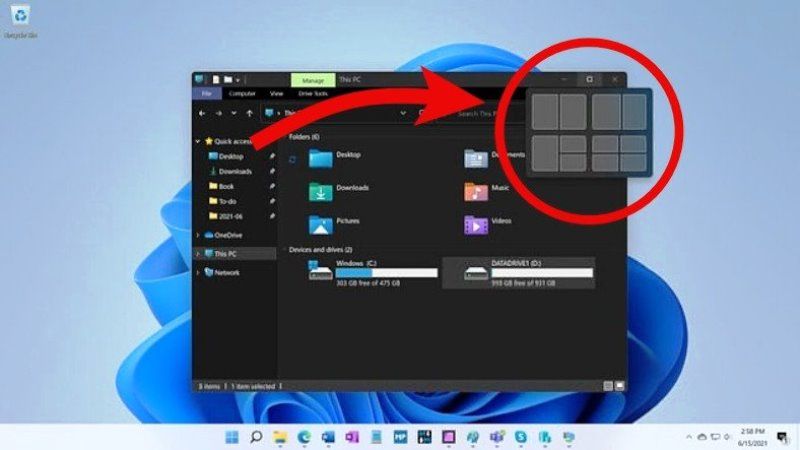
Вам нужно будет включить функцию Snaps Layout в Windows 11, прежде чем вы сможете использовать разделенный экран в той же операционной системе. Вот как включить Snaps Layout в Win 11.
Как включить макет снимков в Windows 11
- Откройте приложение «Настройки» в операционной системе Windows 11, нажав одновременно клавиши Windows + I. Другой способ открыть приложение «Настройки» — нажать клавишу Windows на клавиатуре, чтобы открыть меню «Пуск», и здесь легко найти и открыть «Настройки».
- После входа в «Настройки» перейдите в раздел «Система». Если вы не находитесь в разделе «Система» по умолчанию, то на левой боковой панели вы можете нажать «Система».
- Нажмите на «Многозадачность», которая находится справа.
- После этого вы столкнетесь с опцией под названием Snap Windows, просто включите или включите переключатель для нее.
- После того, как вы включите Snaps Layout, вы можете проверить различные параметры, которые можно использовать для изменения того, как макет Snaps работает в Windows.
Использование разделенного экрана в Win 11
После того, как вы включили Snaps Layout в Windows 11, выполните шаги, указанные ниже. Вы можете использовать сочетания клавиш для разделения экрана в Windows 11, выполните следующие действия, чтобы узнать, как это сделать.
- Клавиша Windows + клавиша со стрелкой вверх — это поможет вам развернуть окно приложения.
- Клавиша Windows + клавиша со стрелкой вниз — это поможет вам свернуть окно приложения.
- Клавиша Windows + клавиша со стрелкой влево — это поможет вам переместить окно приложения влево.
- Клавиша Windows + клавиша со стрелкой вправо — это поможет вам переместить окно приложения вправо.
- Клавиша Windows + клавиша со стрелкой вправо + клавиша со стрелкой вниз — это поможет вам расположить окно приложения в правом нижнем углу.
- Клавиша Windows + клавиша со стрелкой вправо + клавиша со стрелкой вверх — это поможет вам переместить окно приложения в правый верхний угол.
- Клавиша Windows + клавиша со стрелкой влево + клавиша со стрелкой вниз — это поможет вам расположить окно приложения в левом нижнем углу.
- Клавиша Windows + клавиша со стрелкой влево + клавиша со стрелкой вверх — это поможет вам переместить окно приложения в верхний левый угол.
Это все, что вам нужно знать об использовании разделенного экрана в Windows 11. Кроме того, ознакомьтесь с другими нашими руководствами по Windows 11, чтобы получить всю последнюю информацию о новой операционной системе Microsoft.






