Как установить и включить расширения Safari на iPhone и iPad
Расширения очень удобны, потому что они позволяют вам обновить браузер, а затем просматривать веб-страницы с помощью ряда полезных инструментов для вашего бизнеса. Вы будете рады узнать, что с последними обновлениями iOS 15 и iPadOS 15 теперь можно использовать расширения Safari на iPhone и iPad. Для Mac существует бесконечное количество расширений, которые добавляют столько же возможностей браузеру. В этом руководстве мы узнаем, как устанавливать и использовать расширения Safari на iPhone и iPad.
Как установить и включить расширения Safari на iPhone и iPad
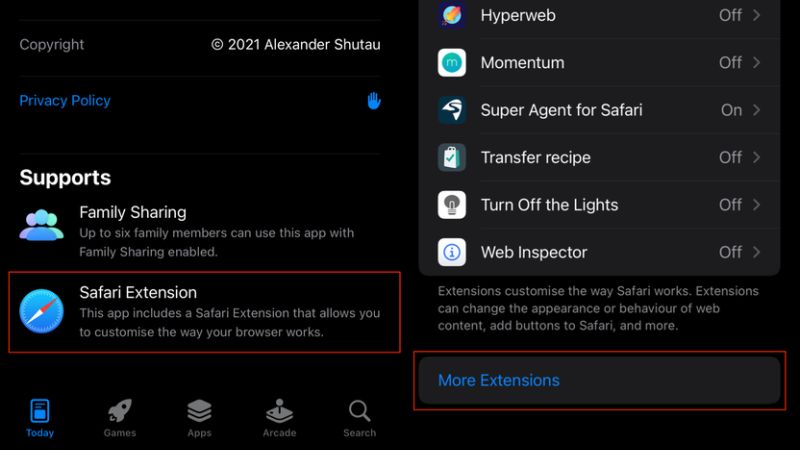
Расширения существуют для браузеров на компьютерах уже много лет, а с iOS 15 они также появятся на iPhone и iPad. Понятно, что устанавливать нужно не все, а только самые полезные для вашего бизнеса: есть расширения, которые могут всем помочь.
На момент написания статьи в App Store их уже десятки, бесплатных и платных, которые позволяют улучшать Safari даже на портативных устройствах. Но как они устанавливаются? И как они используются?
Вот как установить расширения Safari на iPhone и iPad.
Если вы уже установили iOS 15, у вас все в порядке. Потому что теперь вам просто нужно открыть приложение «Настройки» на вашем iPhone или iPad, щелкнуть вкладку «Safari», затем прокрутить вниз, пока не найдете панель «Расширения»: отсюда нажмите ссылку «Другие расширения».
Кроме того, вы можете открыть приложение «App Store», выбрать центральную вкладку «Приложение» и прокрутить вниз, пока не дойдете до раздела «Основные категории» и выбрать вкладку «Расширения Safari»; вы также можете ввести «Расширения Safari» в строке поиска, но вы получите более простой список расширений вместо того, чтобы переходить к фактическому разделу, как это возможно, выполнив один из двух ранее описанных методов.
В любом случае, какой бы маршрут не использовался, расширения представлены как обычные приложения, поэтому процесс установки одинаков: откройте вкладку, прочитайте описание и, если оно покажется вам интересным, продолжите установку, нажав на кнопку « Получить» и авторизовать процесс (или оплату, если она платная) с помощью пароля, отпечатка пальца или сканирования лица в соответствии с системой аутентификации по умолчанию на вашем устройстве.
Вот как включить расширения Safari на iPhone и iPad
Теперь, когда у вас установлено расширение, это еще не все. Фактически, по умолчанию они не включены, поэтому вам нужно выполнить еще одну серию шагов, чтобы заставить их работать. В конце установки расширения (или расширений, если вы выбрали более одного) вернитесь в приложение «Настройки», в раздел «Safari > Расширения», здесь вы увидите список всех тех, которые вы скачали.
Каждое расширение будет деактивировано по умолчанию. Поэтому вы должны активировать их вручную, одну за другой, открыв соответствующую вкладку и активировав первый переключатель в правом верхнем углу, который находится рядом с названием расширения. При наличии вы также можете настроить тип доступа к веб-сайтам на панели ниже, посвященной «Разрешениям приложений»: в разделе «Все веб-сайты» вы можете выбрать «Спрашивать», чтобы расширение время от времени спрашивало, как себя вести, или « Отклонить», если вы не хотите заходить на сайты (но некоторые расширения без авторизации тогда не будут работать) или «Разрешить», чтобы оставить доступ полностью активным.
Это все, что вам нужно знать о том, как установить и использовать браузер Safari на iPhone и iPad. Пока вы здесь, не забудьте ознакомиться с другими нашими руководствами о том, как сбросить заблокированный паролем iPhone без ПК и как посмотреть заблокированные номера на iPhone.





