Как загрузиться с USB
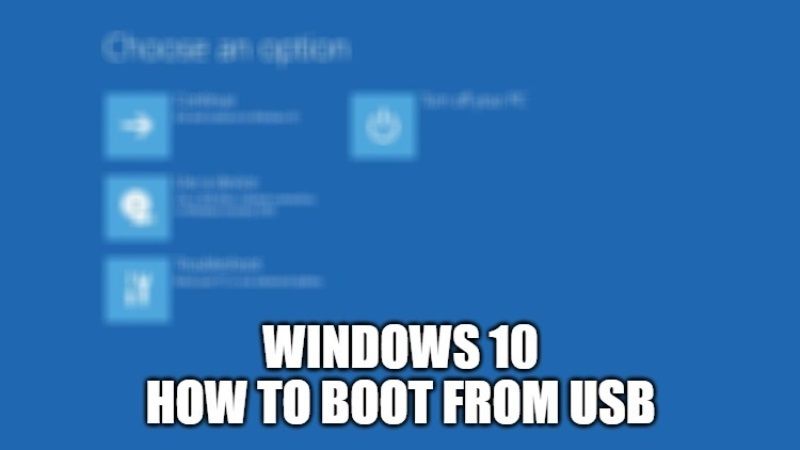
Всегда хорошо иметь загрузочный USB-накопитель, особенно когда ваш компьютер не может загрузиться из-за некоторых ошибок в вашей системе или Windows зависает при сканировании и восстановлении загрузочного диска и не загружается. Так что в этом случае можно просто попробовать загрузиться с USB и не беспокоиться о возможных катаклизмах. В этом руководстве я научу вас, как загрузиться с USB в Windows 10. Просто выполните следующие действия, чтобы решить эту проблему.
Как загрузиться с USB в Windows 10
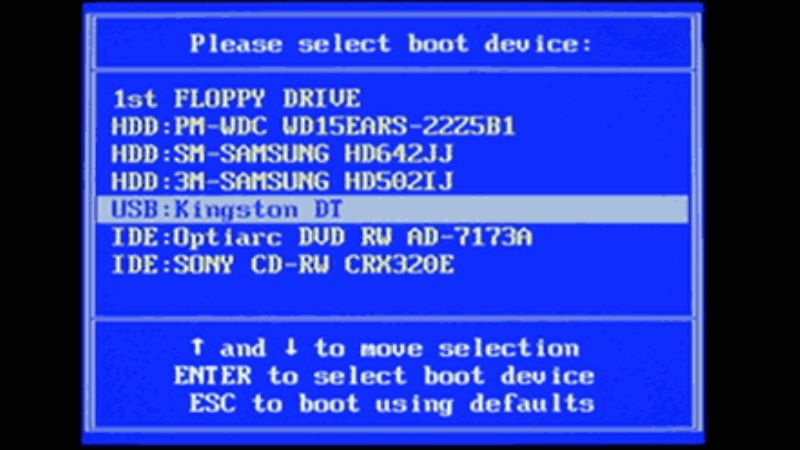
Если вы хотите настроить USB-накопитель в качестве первого варианта последовательности загрузки при использовании Windows 10, вы попали по адресу. В этом руководстве вы сможете изучить средства настройки загрузки с USB-накопителя.
Я также научу вас, как создать USB-накопитель в качестве установочного носителя Windows 10 и как использовать его для загрузки в среду восстановления, чтобы починить компьютер, который не загружается должным образом.
Как настроить Windows 10 через BIOS для загрузки с USB-накопителя
- При включении компьютера вам нужно нажать соответствующую кнопку на клавиатуре, чтобы открыть BIOS.
- Поэтому нажмите клавишу DEL или F2, когда на экране появится логотип производителя материнской платы.
- В Windows 10 есть функция быстрой загрузки, но этот метод не позволит ПК загрузиться с USB-накопителя. Итак, как только вы войдете в BIOS, вам нужно выбрать Boot, а затем включить опцию Launch CSM.
- Перезагрузите компьютер и снова войдите в BIOS.
- Найдите вкладку «Загрузка» и под ней установите USB-накопитель в качестве первого места загрузки (обратите внимание, что ваш USB-накопитель должен быть подключен к USB-порту).
- Наконец, сохраните настройки и выйдите из BIOS.
- Наконец, ваш компьютер загрузится с USB-накопителя при следующем запуске компьютера.
Как создать загрузочную флешку Windows 10?
Просто вставьте USB-накопитель с объемом памяти не менее 8 ГБ в компьютер, а затем выполните следующие действия:
- Открой официальная страница загрузки Windows 10.
- В разделе «Создать установочный носитель Windows 10» нажмите кнопку «Загрузить средство сейчас».
- После завершения загрузки дважды щелкните по нему и примите условия лицензии, чтобы продолжить.
- После этого выберите опцию «Создать установочный носитель для другого ПК» и нажмите «Далее».
- Установите язык и версию системы Windows 10.
- Теперь установите флажок «Использовать рекомендуемые параметры для этого ПК».
- Чтобы создать установочный диск USB-накопителя, вам нужно выбрать вариант «USB-накопитель» и нажать «Далее».
- Наконец, файл образа Windows 10 будет загружен на ваш USB-накопитель путем форматирования и записи файлов на некоторое время. Как только вы получите сообщение «Ваш USB-диск готов», это означает, что установочный диск Windows 10 создан.
Это все, что вам нужно знать о том, как загружаться с USB в Windows 10. Пока вы здесь, вам также может быть интересно узнать о лучшей теме Windows 11 для Windows 10 и о том, как включить режим Бога в Windows 11 и Windows 10.






