Код ошибки резервного копирования Windows 0x8078002A (2023)
Резервное копирование файлов в любой операционной системе необходимо для защиты ваших данных от любой потери. Однако иногда, когда вы пытаетесь создать резервную копию файлов на рабочем столе Windows, вы можете столкнуться с кодом ошибки 0x8078002A. Эта ошибка может возникать по нескольким причинам, например, при использовании внешнего диска с размером сектора логического диска 4 КБ, поврежденной установке Windows, неправильном завершении работы системы или повреждении системных файлов. Вы можете решить эти проблемы с помощью этого руководства.
Исправлено: код ошибки резервного копирования 0x8078002A в Windows (2023)
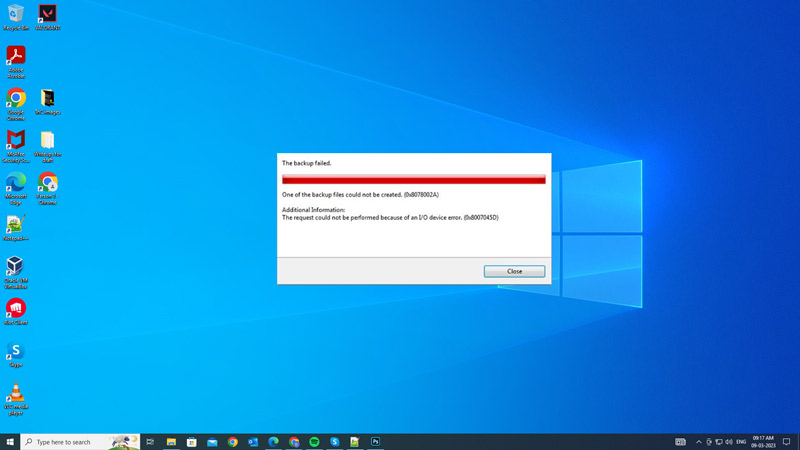
Вы можете исправить код ошибки резервного копирования Windows 0x8078002A на рабочем столе Windows, выполнив следующие действия:
1. Включите службы теневого копирования томов и службы резервного копирования Windows.
Для резервного копирования или восстановления файлов в Windows необходимо включить службы теневого копирования томов и службы резервного копирования Windows. Следовательно, чтобы включить эти службы, выполните следующие действия:
- Сначала откройте окно «Службы», выполнив поиск в поле поиска меню «Пуск».
- Прокрутите вниз, чтобы найти службу теневого копирования томов в списке служб на правой панели экрана, и щелкните ее правой кнопкой мыши.
- Нажмите «Пуск» во всплывающем меню, чтобы запустить их вручную.
- Если вы хотите включить его автоматически, вместо этого выберите параметр «Свойства» во всплывающем меню.
- Затем в окне «Свойства» выберите параметр «Автоматически» в раскрывающемся списке «Тип запуска» на вкладке «Общие».
- Нажмите кнопки «Применить» и «ОК», чтобы сохранить настройки и закрыть окно.
- Повторите те же действия для службы резервного копирования Windows.
- Наконец, перезагрузите компьютер и проверьте, исправлен ли код ошибки 0x8078002A.
2. Отформатируйте внешний жесткий диск
Поскольку на некоторых внешних дисках используется сектор логического диска размером 4 КБ, который не поддерживается программой архивации данных Windows, вам может потребоваться отформатировать его в совместимой файловой системе. Следовательно, чтобы отформатировать внешний жесткий диск, выполните следующие действия:
- Сначала подключите внешний жесткий диск к рабочему столу Windows.
- Затем откройте проводник и щелкните правой кнопкой мыши внешний жесткий диск.
- Выберите опцию «Формат» в контекстном меню.
- Теперь выберите опцию «NTFS» в раскрывающемся списке файловой системы и установите флажок «Быстрое форматирование».
- Наконец, нажмите кнопку «Пуск», чтобы начать процесс форматирования.
- Теперь попробуйте сделать резервную копию ваших файлов, чтобы проверить, исправлен ли код ошибки 0x8078002A.
3. Запустите CHKDSK, чтобы исправить код ошибки 0x8078002A.
Другой возможной причиной появления кода ошибки 0x8078002A является повреждение жесткого диска. Чтобы исправить это, вы можете запустить CHKDSK, встроенный инструмент, который может сканировать и исправлять ошибки жесткого диска. Следовательно, чтобы запустить CHKDSK, выполните следующие действия:
- Во-первых, откройте командную строку от имени администратора, введя «cmd» без кавычек в поле поиска меню «Пуск» и выбрав параметр «Запуск от имени администратора» на правой панели.
- Теперь введите следующую команду и нажмите клавишу «Ввод» на клавиатуре, чтобы запустить команду CHKDSK:
chkdsk X: /f /r
- Обязательно замените «X» на букву неисправного жесткого диска.
- Подождите, пока CHKDSK завершит сканирование и устранит все проблемы на жестком диске, а затем перезагрузите компьютер.
Это все, что описано в том, как исправить ошибку резервного копирования Windows с кодом 0x8078002A. Кроме того, ознакомьтесь с другими нашими руководствами, такими как «Как исправить код ошибки обновления Windows 0x80d02013» или «Как исправить «произошла ошибка при попытке скопировать файл». Исходный файл поврежден».






